Apowersoft Reviews. I am still use Apowersoft best software for recording screen and also screen mirroring.thare also function is some part of screen recording it. Apowersoft Screen Capture Pro is a suitable option for all those Windows users who find the built-in Snipping Tool somewhat lacking with its features. The scrolling window screen-capturing, menu capturing, and a long list of editing options make even the free version of Screen Capture Pro a lot better than many other third-party variants. The Apowersoft screen recording program is just AWESOME and I like being able to hit a single button to start and stop recording. Its ease of use and simplicity are excellent for anyone who needs to screen record.
- Screen Recorder Free Download
- Apowersoft Online Recorder
- Reviews Of Apowersoft
- Apowersoft Free Online Screen Recorder
- Apowersoft Screen Recorder Review
Gamers and streamers alike will be happy to engage the latest version of the sought – after screen – capturing software. Alternatives have been used including simple print-screen options offered on most laptops. These screenshot alternatives, however, do not cater for seamless screen capture and video recording.
The utility software runs on Windows 7 or newer versions. There is a free version available for anyone seeking a budget friendly alternative, however, it comes at a price. Seeing as most users of this software will require 24 hour assistance, the free version does not offer the same. You will also be hard pressed to find lifetime support, or free updates. Apowersoft screen capture pro is a handy utility program to have as it lets you take screen shots, save and edit them, prior to sharing on social media and the like.
Key Features of Apowersoft Screen Capture Pro
Multiple- Capturing Modes: This software offers various ways to capture images on your screen. You can use Apowersoft screen capture on a fixed spot on the screen, or move to full screen mode. Other options are window, Polygon, including menu. As you can see, users will be spoilt for choice in terms of features.
Advanced editing Options: If you need to add captions, modify, or add some effects to an image you’ve captured, there is a handy side bar available with these options. The interface is user friendly, without clutter. This is particularly useful when you need instantaneous results.
Schedule Screen Shots: The software allows you to set time-lines for screen capturing according to a schedule. The settings provided allow to specify which folder the images will be saved in, as well as the type of shot you need taken. This customization may revolve around region, but more specifically, it covers time. You can set the program to capture images at certain times of the day, or even during the week.
Seamless Image Uploads: For the net savvy and social- media fans in all of us, the interface is user friendly enough to have your images uploaded in a jiffy. The integrated function lets you upload and share these images in one click- again, providing much-needed efficiency without switching between programs. Additionally, you get free space on cloud storage with security features to boot.
Seamless Navigation with Hot Keys: For your convenience, hot keys can be preset to enable instant activation or application of any capturing mode you choose. This is useful when you need to capture, say, a live video, and you wouldn’t have enough time to navigate through the portal for that feature. As if the hot keys weren’t enough, you can type in a page URL without having to navigate to the same, and leave the rest to Apowersoft free screen capture.
How to Use Apowersoft Screen Capture Pro
Taking Snapshots
Like you would with your smartphone and most laptops, you can take a snapshot and share it with friends. With Apowersoft video capture, the options outnumber anything you will do with standard options on your laptop. These include, All-in One, Free-hand and Window, not forgetting Menu and of course Region.
- For the region option, glide your cursor on any point of you screen and select which part you need to screen shot. The size of the resulting image can be customized in terms of size.
- Window options lets you slide your mouse over to a desired window and upon selecting it, that window (or area) is captured.
- Scroll window may become a favorite for many. When pages are moving up/down, the scrolling may lead to images moving off the screen. This option lets you select these images for capturing, beyond the confines of the screen.
- Free hand suggests just that – you can move your cursor freely along the screen and create your own designs or designs for the resulting images.
- Polygon lets you select different points on your screen. Once you join these points, you can take a screen shot of the selected area.
Conveniently so, you can configure your settings for output

Output - In terms of output, you can select from four options. These are Quick Editor or Advanced Editor, and you could also choose between saving the file as an image, and copying it to your default clipboard.
Delayed Capturing - Also, you could delay the captures to take shots of pop-up icons or menus, and tips. Another cute feature is including the cursor in your screen shot. Select this option under settings, then use the default capture options i.e. CTRL+ Q or Print Screen and Apowersoft Screen Capture Pro will do the rest.
Screenshots- Take a nifty screen shot by clicking print screen or selecting the camera option on the software’s page. Simply click+ drag your mouse to the region you’d like a picture of, then release. Your screen shot is now ready for viewing.
Webcam – another nifty feature you can use is taking photos straight from the web camera. Under photo Booth, the option take a photo will appear. Select this to capture a photo from this camera.
Editing Screenshots: Apowersoft Screen Capture Pro offers professional and user friendly editing options on your desktop. Normal editing options are a click away under Image editor, which can be found easily by navigating to the Quick Launch bar. If you need to perform an editing immediately after the shot is taken, visit the Advanced Editor section. All screenshots taken will be forwarded to the image editor.
Adjust screenshots: Images saved on your desktop and the screenshots will most likely require some editing. Simply click on your home button and scroll to the resizing option. This is convenient when you need to bring photos down to size to upload on social media or send in emails.
Annotate Images: Using the tools menu, select texts or highlights and make some witty memes or cute post cards to send to friends. You can also use the STEP function to add numbers to images, or take on a professional approach with the advanced editor. Here, you can change the tone of a picture, blur it, sharpen it and invert it to your liking.
Image Viewing Options: For ease of viewing, you can choose to see your images as thumbnails, displaying them all at once for easy access. Under the SHOW option, users can view an image in full size mode, or zoom in and out for thorough examination of their screenshots.
Saving Edited Images: The simplest feature to use, and probably the most important. Navigate to the file menu and select the save option. There are several options to choose from, including JPEG, JPG, BMP, GIF, TIFF and last but not least, PDF.
As you can see, the steps are as easy as 1, 2, and 3. It’s a user – friendly program offering convenient tools for professionals and amateurs at heart. Simply follow the guidelines listed above and make some memories with your newly edited photos.
Sharing Screenshots: Once you are done editing, the next step probably involves sending those newly polished pics to your online fan base. This is accomplished by clicking the UPLOAD button. Your pic will be sent to screenshot.net. Incidentally, you have the option of password protection for your image. Thereafter, Apowersoft video Capture will forward you to a portal with your screenshot, whereby you will have the option to place links in blogs and other forums.
Share the Screenshot: Select the share button and your image will be well on its way to your social media account. You can choose between Facebook and Twitter among others.
Screen Recorder Free Download
Scheduled Tasks: Apowersoft software allows you to set a time for random screenshot taking. Under the Quick Launch bar, simply navigate to task scheduler and customize your task. The settings to choose from include, the screen shot mode (region et al) as well as the time. At this point, you should have set and named a folder for your screenshots to be saved in.
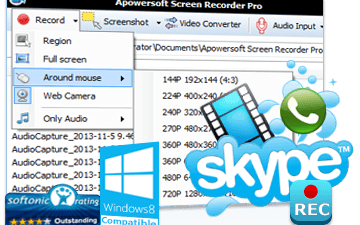
Screen Recording: A popular and nifty feature of Apowersoft Screen Capture Pro. Record videos as they play on your laptop without unnecessary downloads. The Quick launch bar has an option for screen recorder, though you can access the same at the bottom of the page.
There are a few settings you should acquaint yourself with prior to recording with Apowersoft Video Capture.
Screen Recording Settings
Recording modes
- Region - Similar to the screenshot option, this lets you record specific parts of the screen.
- Full Screen - As the name suggests, you get to capture (video mode) everything on display.
- Around Mouse - Lets you record a limited area within the proximity of the mouse.
- Webcam- Lets you record specifically what is on the webcam.
- Audio – Alternatively, you could choose to record sound and leave out any video.
Audio Options
- None- choose to record video with no sound
- Pick a sound//tone/recording saved on your computer
- Make a recording from your microphone
- Alternatively, you can combine a sound from your computer and one recorded on the microphone.
If you demand more advanced configurations, navigate to tools then select one of the many options available.
Video Options: Similar to the audio options, Apowersoft Video Capture offers several saving modes for your videos. All popular formats are included such as MP4, WMV, AVI and several others.
Other options for videos fall under screen casting customization. Here, you can set the bitrate, adjust codec and frame rates.
Mouse Style: The mouse can be customized in terms of color, then used while recording videos under “include cursor in capture” options.
Creating Screencasts
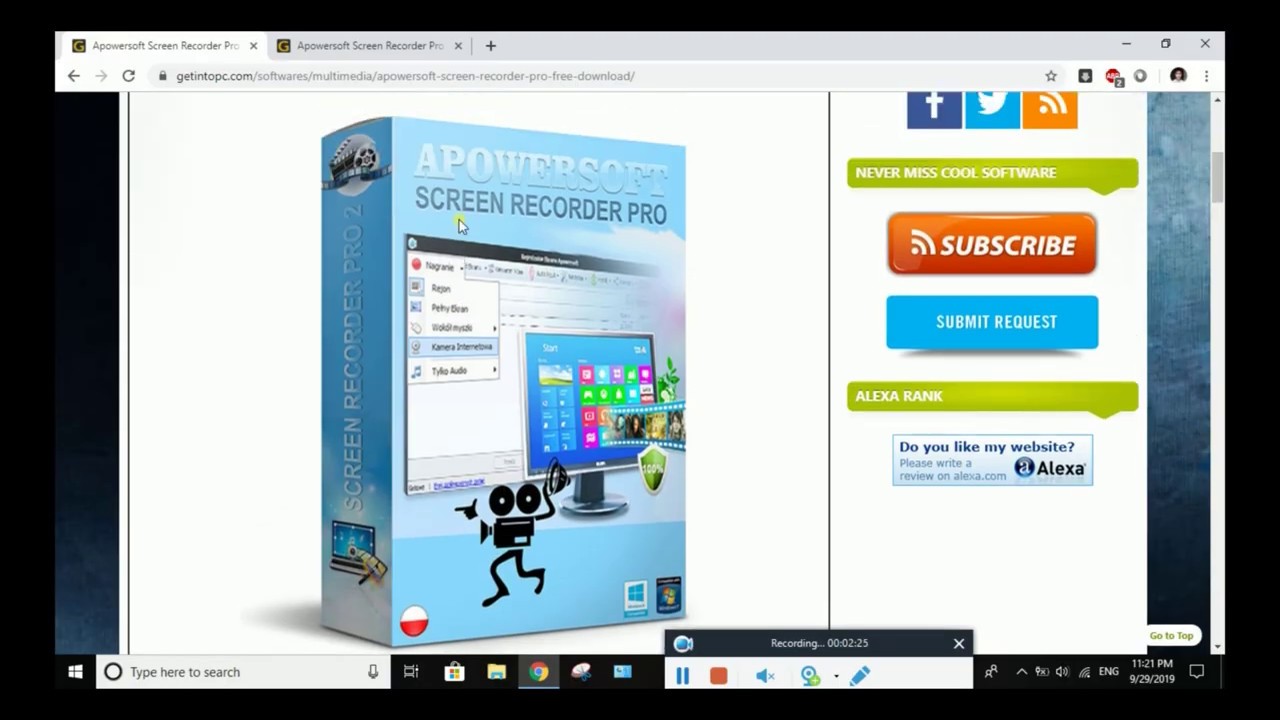
Select a recording mode
- If for instance you choose Region, the cursor will modify itself into a crosshair shape. At this point, you can drag your mouse and pick a spot on the screen to begin recording. You may also specify resolution settings, then select the option to “GO”. Your screencast will begin immediately after the countdown
Edit Screen Cast While Recording
- Like the clips you view online and on podcasts, insert texts and lines to modify videos. There is a pen icon that lets you select between adding lines, arrows and words .it’s a relief to know that all this editing will not affect the flow of the video.
Pros and Cons of Apowersoft Screen Capture Pro
Pros
- It is compatible with Windows 7 onwards – Makes it easily accessible to most.
- 100 percent image editing – nothing is left out.
- Video recording on-screen.
- User-friendly interface.
- Multitude of options to select from for screen-capture.
- Sharing options are free and easy to use- available at the click of a button.
Cons
- Unlike its alternative Snaglt, it does not incorporate file management utilities.
- Free version does not offer free upgrades, lifetime tech support nor 24-hour support.
- Capture not allowed on a dual screen.
Apowersoft Screen Capture Alternative
An even niftier alternative to Apowersoft is Wondershare DemoCreator. It allows you to record fast-moving game plays at much higher bitrates, and using the webcam and screen casting concurrently. It incorporates similar utilities to Apowersoft like video editing and embedding of texts and annotations.
The Demo Creator helps tutors all over the world create learning material for kids. It is a high resolution, 4K editing software that also caters for key-frame editing, removal of unwanted or distorted sounds, along with multi-lingual support.
Both Apowersoft and Wondershare provide what any editor requires at the basic level- user-friendly editing tools for quick manipulation of images. The former has a free version, incorporating the same basic tools as the latter, but it does come up short if you need readily accessible customer support at all times. With Wondershare, professional editors to who speed is of paramount importance will find this to their liking. Therefore, depending on your editing requirements, and possibly your budget, either one of the two promises to keep you busy. Either software will get you there. One will produce high quality images at a price, while the other may be cheaper yet still cater to amateurs with a few headlines to make on their social media pages.
Apowersoft Online Recorder
Joyoshare Screen Recorder, a great alternative to Apowersoft Screen Recorder Pro, is an outstanding screen recording software designed to record any activity on the desktop in high quality and capture video and audio simultaneously.
By means of it, you can switch recording mode, customize capturing area, set shortcuts, specify parameters (code, bit rate, resolution, sample rate, etc.), create task and highlight cursors in the way you like. What's better, it also enables you to skip unwanted contents, insert watermark and trim videos without time limit.
Pros:
Post-process recordings with built-in video editor
Reviews Of Apowersoft
Act as video recorder and audio capture flexibly
Apowersoft Free Online Screen Recorder
Support all kinds of video/audio formats and devices
Apowersoft Screen Recorder Review
Cons: