OEM Info Tool is a little tool that allows you to add or modify the OEM information you see when you open the System Properties window. It works on Microsoft Windows Vista, 7 and 8.
How to Add OEM Logo and Information to Your Windows. Original equipment manufacturer is a company that builds products or components which are used in products sold by another company. This article describes how to add OEM logo to the Performance Information and Tools applet in Windows Vista. Adding the logo. Click Start, type regedit.exe and press ENTER Navigate to the following branch: HKEYLOCALMACHINE SOFTWARE Microsoft Windows NT CurrentVersion Winsat. Create a sub-key named WindowsExperienceIndexOemInfo and select it.
What does OEM Info Tool do?
When you buy branded personal computers which come pre-installed with Windows, the OEM (original equipment manufacturer) like Dell, Sony, etc. puts in the OEM information, thereby branding the Windows PC. This branding includes logo of the OEM, the support web site along with other information. But when you install Windows yourself from the Windows DVD, this OEM information is never set. This information is absent from the System Properties window. You can use the OEM Info Tool to add or modify this OEM information. You can put in any information you like, setting your personal picture as logo.
Using OEM Info Tool
First of all download the OEM Info Tool from the Downloads section. Extract the ZIP archive to any folder of your choice. OEM Info Tool comes separately both for 32-bit and 64-bit Windows operating systems. If you have 32-bit Windows, then double-click on OEMInfo32.exe. If you have 64-bit Windows, then double-click on OEMInfo64.exe.
Backup and Restore
If you have already set OEM information yourself or your OEM has set the information, then OEM Info Tool will show this information on the startup. In this case, it as highly advised that you backup your original information before making any changes. To make a backup of your current settings, select File → Backup. If later you want to restore the settings from the backup, you can choose File → Restore.
Adding and Modifying
If you have not set any OEM information previously, then OEM Info Tool will show up with all fields blank. You can add any information you want. You must fill all the fields and choose a logo file before you can save the changes. OEM Info Tool supports unicode, so you can type in any language that you prefer – the information does not have to be in English.
To choose a logo file, click on the button labeled Browse Logo. Alternatively, you can select from menu File → Browse Logo. OEM Info Tool supports many types of images like BMP, JPEG, PNG, GIF etc. Ideally, the logo file should be 120×120 pixels in size but OEM Info Tool can resize the larger images to proper size automatically.
After you have filled all the text fields and chosen a logo, click on the button labeled Change to save the information. Alternatively, you can choose from menu File → Change to save the information. After saving the OEM information, you will have to close and reopen the System Properties to see the changes. To open the System Properties window, press the key combination Windows Key + Pause. In Windows Vista/7, you can also right-click on Start Menu → Computer and select Properties to open the System Properties window.
You can see the System Properties window for Windows 8 Pro 64-bit in the above picture. The OEM logo picture has been set using the OEM Info Tool. You can open System Properties window by using the hotkey Win + Pause. Alternatively, you can also right-click on Computer in Windows Explorer and select Properties from the right-click menu.
The OEM information is also shown in the Help and Support section as can be seen in the above picture. To view the OEM information in the help and support section, press the hotkey Win + D to switch to the Windows Desktop and then press the F1 key. When the Help and Support window opens up, click on the Contact Support link to view the OEM information.
Published
9 years agoon
By
Martin JarretShareTweetAdvertisement
Windows 7 has a default orb style logo for system properties dialog box. If you are tired of seeing the same logo over and over again then you can very easily change the Windows 7 system properties logo in just one click.All you have to do is to download Windows 7 System Properties Logo Changer tool given at the end of this post, unzip it and execute it. Select you desire logo or your own picture and click apply and you are done.
1. Download file Windows 7 System Properties Logo Changer at the end of this post and unzip it.2. Right click on file Windows7SystemPropertiesLogoChanger.exe and select “Run as Administrator“.3. Select an image of your choice and click Open button.4. Click on Apply button to change the logo.5. Now click on Check button to see the effect.6. You can always restore the original logo by just pressing the Restore button.Download: Windows 7 System Properties Logo ChangerRelated Topics:desktop enhancementtrickswindows 7Up Next
Free Utility to Replace Windows Alt+Tab Menu with Mac OS X Menu
Don't MissChange OEM Information In Windows 7 System Properties
Continue Reading Advertisement
AdvertisementYou may like
6 Best Tools To Customize the Windows 8 Metro Start Screen
How To Make Windows 8 Look Like Windows 7 [2 Simplest Ways]
Boot UI Tuner for Windows 8 – Customize And Tweak Windows 8 Boot Screen
Some Cool Skype Tips and Tricks Every Skype User Must Know!
Some Useful iPhone Apps, Tips and Tricks
Add Custom Toolbar Buttons In Windows 7 Explorer [Quick Shortcuts]
Published
4 years agoon
October 27, 2016By
ZooeyWell, if you have lost data from iPhone, it is highly likely that you may become a victim of this data loss from your iPhone for some reasons which you have not come across as of yet. And since your mobile serves to be the hub of most of your precious data, you would definitely not want to encounter anything like this, right?
Recommended Read: How To Keep Data Safe on Smartphones – Best Security Measures
Data which is a digital form of information stored on your iPhone is always vulnerable to losses. Whether they are the highly important WhatsApp messages, videos, and photos that carry amazing memories, highly sensitive contacts or anything else that is stored in your mobile; you are always at a risk of losing all of it in just one go!
Related Article: How To Recover Deleted Whatsapp Media Files From Phone
Causes for Data Loss from iPhone
There is not one or two but many causes that lead to the lost data from iPhone. To provide you with a better picture, we have divided the causes in an order which accounts the most to the least. So, let’s take a look at the list:
Accidental Deletion
Accidental deletion accounts for around 35% of all the losses that happen with the users of iPhone. While some deletion happens in a haste and other unknowingly; be it any form, it is the cause which tops the list of all the losses!
Water Damage
We are sure that you must have come across this term several times. Unsurprisingly, it is the second leading cause which accounts for 15% of the data loss among the iPhone users that abandon them with their precious data.
Failed iOS Upgrade or Jailbreak
Standing par to par with Water damage, the failed attempt of jailbreaking or up gradation of iOS also leads to the lost data from iPhone and accounts for 15% among the iPhone users.
Restoring to Factory Setting
It accounts for around 10% of the total losses because we most cases forget to back up the data before pressing that button!
Virus Attack
With only accounting for 5% of total losses, the Virus attack is the least leading factor of the losses of data from your iPhone.
You can find further details and stats by looking at the following infographic which contains absolutely everything which you would want to know.
Source: http://www.easeus.com/Continue ReadingPublished
5 years agoon
June 30, 2016By
HasseThe act of copying someone’s text, content or article and publishing it with the own name is called plagiarism. It’s easy to find information almost for any article through the internet, but it’s not easy to add that information into an article without falling into the plagiarism. Avoiding plagiarism is easy with the help of some simple tricks. Follow some easy steps while writing your article to ensure that your content is free of plagiarism. In this article, we will tell you how to check plagiarism free article and to avoid plagiarism in your article.
Steps To Avoid Plagiarism
Following are the steps to avoid plagiarism:
Take Your Time
Plagiarism mostly happens with an intimidating deadline and when you need to get the next task finished quickly. Hence, the first step should be to make sure that you have plenty of time to the writing process. Make sure you have enough time for double checking and editing the content so that you don’t have anything left in there that you didn’t write yourself.
Keep Track Of Sources
If you use someone else information, mention it below. Better yet, provide a link to them while writing or place the link into the draft. That way you will stay aware of what’s your own written and what have been taken from other people.
Read more than one source
In most cases, the danger of plagiarism also shows up when you limit your research. If your article is completely based on single content, you easily run the danger of sticking to its original formatting, phrasing, and other identifiable features. So, do broad research and read or learn through as many sources as you can.
Use Quotes
If you simply want to lift the text exact from your resource materials, you should quote other peoples’ text on your blog post and provide a link to the online resource or the site you took it from.

Attribute
In this case, the same goes if you plan to include a point or an original idea from the alternative source. Even if you’re expressing it in your words, make sure to place a link. This not only frees you from the plagiarism but it’s also a better option regarding SEO.
Re-Paraphrase
When spreading information that does need to be transferred to everyone (because it is collective knowledge), make sure to re-paraphrase or rewrite it. Must keep that in mind publishing the content in same language or phrasing will only get you punished for plagiarism.
Check
Finally, probably it is the best way to confirm your article is plagiarism free is to check. That does not mean, just to edit your content until its unique completely, but also, run it through a plagiarism checkers mentioned in the list below. These checkers will compare your content to available web sources and will notify you whether your content is completely free from plagiarism or not.
How To Check Plagiarism Free Article With Following Tools
if you have are searching for, how to check plagiarism free article? Use following tools to re-check your content before publishing it. It may take few minutes but will save you from lots of headache concerning plagiarism.
1. Plagiarism Checker By Small SEO Tools
It is a free online plagiarism tool that will run your article or blog through Google and other search engines, phrase by phrase, and provide % score on its uniqueness. It takes some time to perform the check for longer content, but the sweep seems to be detailed. It can perform maximum of 1000 words per check
2. WorldEssays Plagiarism Checker
It is another free plagiarism checker. An unregistered visitor can sweep up to five times per month. It works very well and can successfully list all sources of the plagiarized content available in the article.
3. Grammarly
Grammarly is a paid tool which apparently runs your content through 8 billion websites. Grammarly plans start from $11.66/month on a yearly contract and can extend up to $29.95/month. It is mostly used by professionals who need to check a lot of text every day.
4. Copyscape
A plagiarism tool that will not only help you find a copied content on the web but their premium version also enable the user to check their work for originality and uniqueness.
5. Duplichecker
Duplichecker is also a free online content checker, with no maximum words/search. Unregistered users can only be able to search one time. Registered users can unlimited searches, and it is completely costless. This checker enables two options ‘Copy/Paste’ and online ‘File Uploader’.
Conclusion
Be sure to edit your article carefully and check for plagiarism before publishing. The steps above are essential for content writing. Using plagiarism checker services is a considerable way to assess your anti-plagiarism skills and paraphrasing.
Continue ReadingPublished
5 years agoon
June 21, 2016By
HasseSEO (Search Engine Optimization) provides great help to improve traffic on websites by getting it to a top-rank placement in (SERP) Search Engine Results Page such as Bing, Google, Yahoo, and many others. Some of the strategists may say that SEO is dead, which is not true at all. As the matter of fact, SEO has died for the people who have failed to adapt to the dynamic rules. These rules change almost every month and increase the requirements of tools, knowledge, skills and patience. Below are the SEO techniques that no more work in the year 2016
SEO Techniques That No More Work in The Year 2016
SEO techniques that have worked great until yesterday might not work at all tomorrow. Indeed, with the growing rate of upgrades by Google it doesn’t matter if your website traffic graph was at the top yesterday, you may see it going down tomorrow.
It is important to keep in mind, that we should have a look at the following 7 SEO techniques that no more work in the year 2016. Indeed, they were the best methods five years back, but now they do nothing more than harming your site. They are:
Focusing On Quantity Of Links Over Quality
If you’re still using large numbers of links to boost your website’s ranking, it’s the time you should stop doing it and focus on the quality of links. Because it is more important to provide the quality links than stuffing loads of links. After all, Google has said that the websites can have as many links as they are in a reasonable amount.
Putting keywords in Meta description
Almost a decade back, it was a good technique to put keywords in the meta description, and it also used to get users’ results. But after 2009 (per Google’s new rules) the keywords are no longer used as an SEO ranking factor. But this doesn’t mean that you should ignore the metadata descriptions. You should provide the metadata descriptions by writing them with keeping the audience in mind so that they can understand what the website is about.
You should provide the metadata descriptions by writing them with keeping the audience in mind so that they can understand what the website is about.
Overdoing keywords – high keyword density
Many strategists may say that over stuffing the keywords in web content, meta descriptions, titles, etc. is useful, but nowadays this is not the case. While Google has not given any specification about keyword density over stuffing keywords in your web content and a large number of times that a keyword appears in metadata, webpage, descriptions, and titles, in particular, it can harm the SEO rankings of your site.
Duplicating content
Google has provided a detailed notice about the Duplication of the content regarding SEO. They agree with the idea of many websites that requires the duplicate content, but this only includes printer versions of web pages and the forums that provide the content aimed at saleable items and mobile devices that are linked via URLs. If the mentioned content is not your idea of duplicating a content for your web, then you will be charged for manipulating the search results.
If the mentioned content is not your idea of duplicating content for your web, then you will be charged for manipulating the search results.
Do Not Waste Time On Adding Images To Your Content
It is also one the SEO techniques that no more work in the year 2016. For a time being, it was acceptable to oversight the images and hope for a good ranking without using any alt text image. Eliminating the images on your articles or your sites will make you miss a tool which can be important. Search engines need to find any images on websites. Therefore, it is important to provide alt-text describing images for the Google to know what it returns.
A Better Ranking for More Traffic
It is a misconception that high ranking helps to attract more traffic to your site. Appearing on the top list is one thing, but attracting visitors is completely a different story. There are couple of reasons behind this misconception which states as:
- Your content strategy is not appropriate.
- Your meta descriptions are not attractive.
Provide More Pages to Get More Traffic
Some SEO experts may tell you to have more pages to get more traffic on your site. Likewise, link building, if content writing is done for the only purpose of filling the number of pages, it won’t work. It is important to focus more on the quality rather than quantity. Only good quality content can help you to increase your site ranking. But if your content is no good, all those pages you have created are just a waste of time.
Conclusion
These outdated practices were used to be productive years ago. In modern times, it is crucial for SEO strategists to understand and adapt the latest methods very quickly. The best techniques to go with SEO is to keep yourself updated with the modern trends and implement them to get results and leave those SEO techniques that no more work in the year 2016.
Continue ReadingAdvertisementChange Oem Logo Windows 7 Installer
LatestMake Perfect Visual Identities On Mobile With Logo Maker App!
Development3 years agoHow To Fix 502 Bad Gateway Error in WordPress
Mobile3 years agoFastest Ways To Download Android APK files To PC
Featured3 years agoHow To Get Free US Phone Number For Incoming Calls
Reviews4 years agoEaseUS Free Data Recovery Software Wizard 11 [Review]
Trending
Desktop ToolsChange Oem Logo Windows 7 Hp
9 years ago5 Best FREE LAN/WiFi Chat & File Sharing Software
Featured9 years ago4 Best Ways To Transfer Files Over LAN or Wifi Network
Desktop Tools5 years agoChange Oem Logo Windows 7 Iso
15 Best Android PC Suite Software for Windows of 2015
Desktop Tools8 years ago5 Free Software to Make Unattended/Silent Installers
Offers9 years agoFull Version Angry Birds Space Activation Key for PC [Giveaway]
Desktop Tools9 years ago10 Best PC Suite For Android Smartphones
Desktop Tools9 years ago5 Top Free Software to Watermark Your Images
Internet ToolsChange Oem Info Windows 10
10 years ago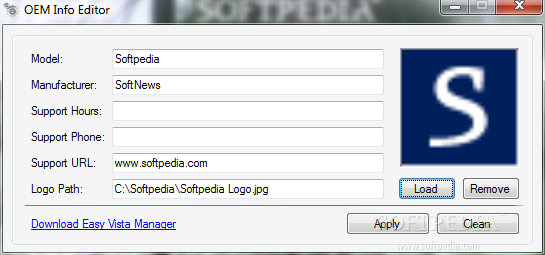
Hp Oem Logo Windows 10
How to Send Automatic DM to Your Twitter Followers