| Installing and Typing Japanese on Mac OS X by JapaneseFromZero.com - Learn Japanese!
Adding Japanese to your MAC |
- This document is a Mac OS X manual page. Manual pages are a command-line technology for providing documentation. You can view these manual pages locally using the man(1) command. These manual pages come from many different sources, and thus, have a variety of writing styles.
- Pages is a powerful word processor that lets you create stunning documents, and comes included with most Apple devices. And with real-time collaboration, your team can work together from anywhere, whether they’re on Mac, iPad, iPhone, or using a PC.
Jan 18, 2017 It’s also important to point out that highlighting in Pages is separate from the general feature to select text in Mac OS and the ability to change the general highlight text selection color on Mac is entirely separate as well, with the latter being part of the Mac OS system and not specific to Pages app.
back to topStep 1: International Options
In the System Preferences click on the 'International' icon.
You can also find this option by searching for 'international'.
back to topStep 2: Adding Japanese in the Input Menu
There are 3 tabs on the top of the 'International' window. Click on the one labeled 'Input Menu'.
Then make sure 'Kotoeri' and 'Hiragana' options are checked.
NOTE:You do not need the other options to type Hiragana, Kanji and Katakana.
To keep things easy I recommend you ONLY check 'Hiragana'.
Even without checking the other options you will be able to use them.
However, if you plan on using 'Half-width Katakana' then you must have this option checked.
back to topStep 3: Changing to Japanese Input Mode
One the top right near the system clock you will see a new American flag icon.
If you click this you can switch to Japanese input mode by selecting Hiragana..
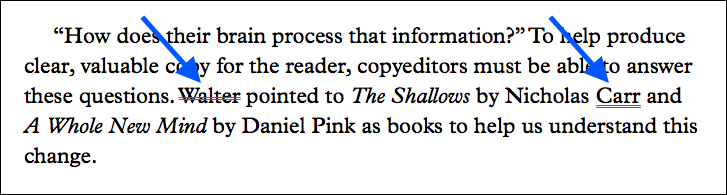

| 1. American flag on top right of screen. | 2. Click flag then select Hiragana. | 3. American flag changes to Hiragana icon. |
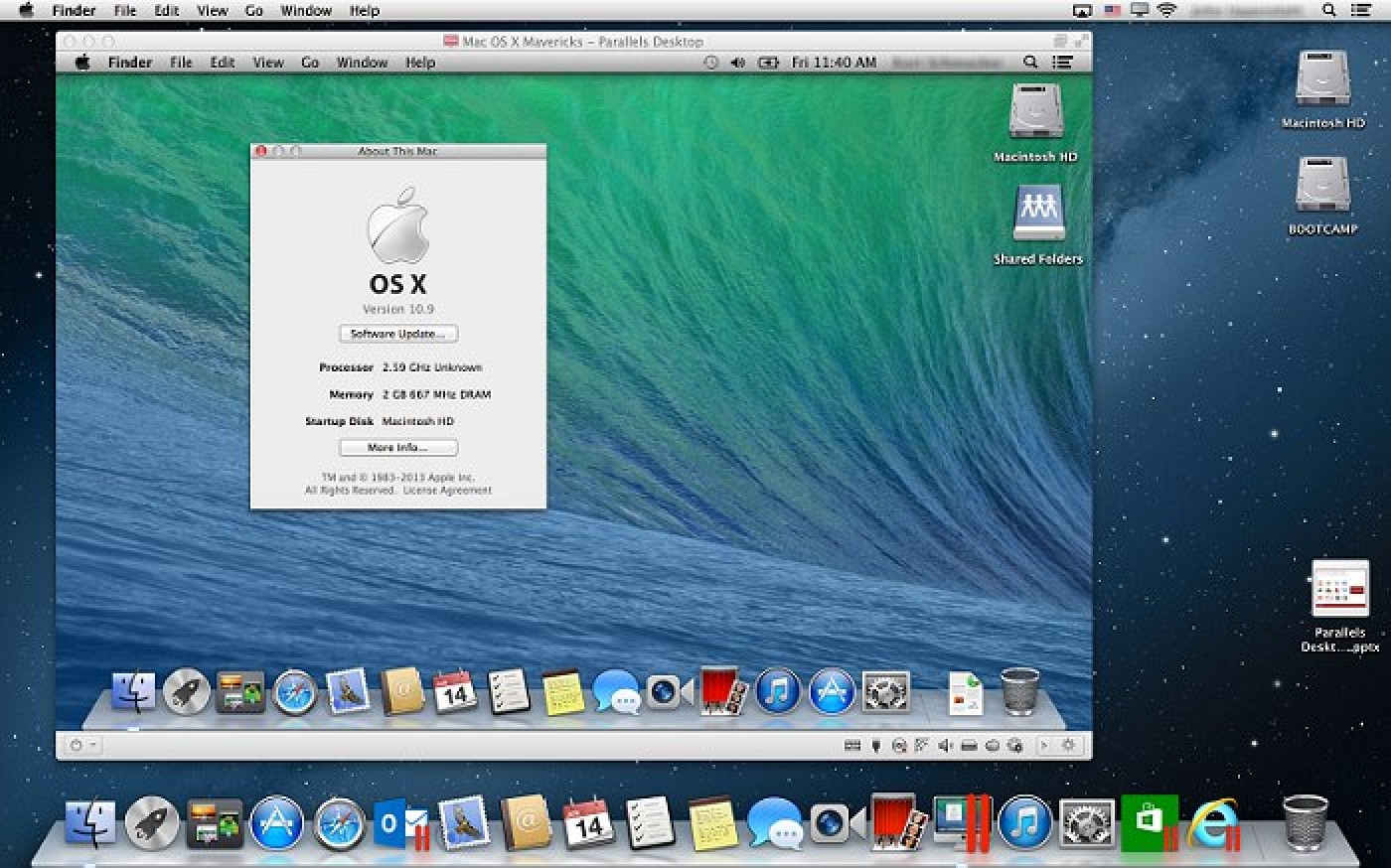
back to topStep 4: Typing Japanese with English Letters
Now you can type Japanese in any application. Once you are in the correct input mode let's create
a new document and practice a word.
Make sure you are in 'Hiragana' mode and type 'kanji'.
You will notice right away that once you type 'ka' Hiragana replaces it.
| 1. Begin typing the word 'kanji'. | 2. Hiragana will display. | 3. Full Hiragana word displayed. |
back to topStep 4A: Converting Hiragana into Kanji
If you are okay with this 'Hiragana' only word you can simply hit 'enter' to accept.
Hit the space bar 1 time to display the most common Kanji for the underlined hiragana.
Every time you hit the space bar a different selection will display. Once you find the one you like hit 'enter'.
NOTE: You can also type the number next to the selection to choose it.
| 4. Hit the space bar once for most common kanji. | 5. Hit space bar again for more choices. | 6. Hover mouse over options to get descriptions (Japanese only) |
Mac Os X Pages Underline Letters
back to topStep 4B: Typing full sentences in Japanese
You do not have to choose kanji word by word when typing Japanese.
The system is very smart when it comes to choosing the correct Kanji for your sentence.
Contrary to popular belief almost all Japanese people use this method to type Japanese.
| 1. Type a full sentence without hitting space. | 2. Hit the space bar once for most common selections. | 3. Hit the space bar to cycle through each word in the sentence. |
back to topStep 5: Japanese Language Switching Shortcuts
A big pet peeve of mine is watching people change the language settings by manually clicking on them.
It's time consuming if you are switching back and forth a lot.
You can easily switch language options and even input methods with the following shortcuts.
1. Change input language
This is handy for switching back and forth between English and Japanese typing without manually
changing the language from the language icon.
option + ~
NOTE: If you have installed other input methods from Step 2 then this shortcut will cycle through each of them each time you enter it. This is why we recommend only added 'Hiragana' so that you only have to use the shortcut once to cycle back and forth. The '~' key is on the left side of the 1 key.
2. Quick conversion
After typing a word, before you hit enter you can force it into different versions using the function keys.
option + x - Convert to full width katakana
option + a - Convert to half width katakana (only works if option is checked in Step 2)
option + s - Convert to half width romaji (standard English text)
option + c - Convert to full width romaji
NOTE: This can only be done while the text is still underlined.
3. Cycle through character types
Each time you use this shortcut on underlined text it will cycle through the various versions.
(Full width Romaji, Half width Romaji, Hiragana, Full width Katakana)
option + tab
After typing a word, before you hit enter you can force it into different versions using the function keys.
Pages For Mac
HAVE FUN TYPING JAPANESE!