Quick Navigation :
Rebuild MBR of MiniTool Partition Wizard helps rebuild MBR in quite simple operations even if Windows cannot boot. That is because this partitioning program offers a bootable disc to boot computer without Windows. MiniTool Partition Wizard is a rich-featured partition magic, which is designed to optimize disk usage and to protect your data. It comes with so many powerful features with which you can completely control your hard disk and partition. How to Convert MBR Disk to GPT Disk in Windows 10 GPT (GUID Partition Table) and MBR (Master Boot Record) are two different partition styles that can be used for a disk. MBR disks use the standard BIOS partition table. GPT disks use unified extensible firmware interface (UEFI). For more info, see: Windows and GPT FAQ Microsoft Docs.
About Convert MBR Disk to GPT Disk

Master Boot Record (MBR) and GUID Partitioning Table (GPT) are two partition styles. Even though they achieve the mutual goal of separating the information for the operating system, they are very different from one another.
These are 2 main differences between MBR disk and GPT disk:
- Number of partitions: an MBR disk supports at most four primary partitions or three primary partitions and one extended partition while a GPT disk can support up to 128 partitions in Windows.
- Size of partition: the size of a single partition in MBR disk can only reach 2 TB while the largest partition supported by GPT disk is 18 EB.
Minitool Partition Wizard Mbr Gpt 変換
But these aren’t the only reasons why so many users wish to convert from MBR disk to GPT disk. One of the other amazing features the GPT disk also offers is the ability to store multiple copies of the data within the operating system.
If the data is overwritten or corrupted, the GPT disk can recover the data, so the OS will function again. In contrast, the MBR disk does not have this feature and thus unable to easily recover corrupt or overwritten data.
This explains why a growing number of users would like to convert MBR disk to GPT disk as soon as possible. But how to convert MBR disk to GPT disk without data loss? We suggest using MiniTool Partition Wizard Free Edition.
How to Convert MBR Disk to GPT Disk
Importance:
If users are dealing with the system disk, do the followings in advance in case of any accidents after the conversion.
- Create a system image or back up the whole system disk.
If there are multiple operating systems, please confirm which operating system needs booting from GPT disk, and then boot from it to do the conversion. MiniTool Partition Wizard is not responsible for the rest operating systems not booting after the conversion. Do it at your own risk.
The downloading and installation process of MiniTool Partition Wizard is easy to finish, even for inexperienced users. Now, let’s see how to do:
Step 1. Choose the MBR disk that users want to convert.
Step 2. Select Convert MBR Disk to GPT Disk function through following three ways.
- Click it under the Convert Disk list.
- Choose it from the drop-down list of Disk menu at the top.
- Right-click the target disk and choose it from the pop-up list.
Step 3. Click on Apply button in order to carry out pending operations.
Step 4. Choose Yes in the pop-up prompt window to start converting a disk from MBR to GPT.
Step 5. Click OK button at the end of conversion to end the process.
Summary :
How does the error 'No Free MBR Slot' occurs in MiniTool Partition Wizard. If the operation to be made will break the partition number limit of an MBR disk, MiniTool will send out 'No Free MBR Slot' message. Learn how to resolve this issue.
Quick Navigation :
Partition Wizard Reports No Free MBR Slots Error

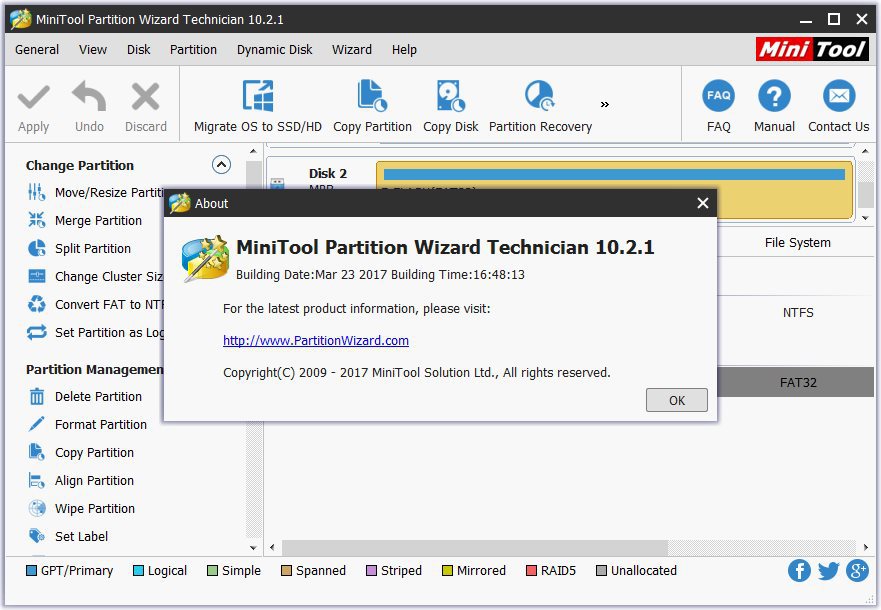
MiniTool Partition Wizard is a highly competent partitioning toolkit that both average users and experienced users have little difficulty to cope with, and is always a good choice when you're doing hard drive management without killing data. Partition Wizard consists of five kinds of licenses and supports all latest partition technologies such as Windows dynamic disks and GPT disk, as most programs of its industry do.
Although Partition Wizard offers user-friendly interface, many users may get confused when encountering some error prompts, like Error Code 4 and Error Code 40. What we are going to talk today is one of the hot discussions: Partition Wizard reports No Free MBR Slots Error.
This post tells what to do if you can't create partition in Windows 8.
How Does This Happen
Before getting into the main part, we would like to explain the related. In Partition Wizard, No free MBR slots occurs on an MBR disk, which is a phenomenon indicating that the operation you are carrying out will break the rule that there should be four primary partitions or three primary partitions plus one extended partition at most on an MBR disk (extended partition can be further divided into many logical partitions). Thus, Partition Wizard won't go any further.
However, when seeing this error message, you don’t need to get worried, because Partition Wizard also offers several ways to help you out.
Let's discuss in detail.
How to Remove No Free MBR Slots
Chapter 1: Partition Wizard Can't Create Partition - No Free MBR Slots
It is my hard disk original state:
Local Disk C:450 GB
RECOVERY D:15 GB
But system has 2 others as:
SYSTEM 199 MB
HP_tools 104 MB
I want to create at least 1 other local disk, so I resized (Cto 120 GB and 330GB volume remained as free.
When I clicking on an Unallocated space and click on 'create' reply this error:
'Partition Wizard cannot create a partition at here. There are no free MBR slots on the disk.'
Now I don't know how to make MBR slots available. --from Tomshardware
While creating a new partition, 'No free MBR slot' may emerge in the following two scenarios:
Scenario 1: There are four primary partitions on the same disk already.
As the screenshot shows below, there are already four primary partitions on an MBR disk, Partition Wizard can't create a new partition and gives out the error message.
If you require more than four partitions, you need to convert the primary partition followed by unallocated space to logical partition, then use the unallocated space to create another logical partition. In this way both logical partitions are contained in an extended partition, forming the partition layout of three primary partitions plus one extended partition.
Step 1: Click on the primary partition to be converted (in our case, it's H:) and employ 'Set Partition as Logical' from the Operation menu. Then click 'Apply' at the toolbar to finish this conversion.
Step 2: After conversion, you can normally employ 'Create Partition' feature on the unallocated space. In the pop-up window, you can specify the parameters including partition label, drive letter, file system, cluster size and partition size of the new partition. Remember to tick 'Apply' in the end.
How to create a logical partition in Windows 7?
Useful tips after you create a new partition:
- How to convert file system without formatting?
- How to change cluster size without losing data?
Scenario 2: There are three primary partitions plus one logical partition, but the unallocated space is far away from the logical partition.
Another case is that if there are already three primary partitions plus one logical partition on the hard drive, and the unallocated space is not adjacent with the logical partition, Partition Wizard won't allow creating a partition and reports 'No free MBR slots'. (Screenshot attached)
To resolve this problem, you need to convert a primary partition to logical before creating a new partition with the unallocated space.
Step 1: Click on the primary partition to be converted (in our case, it's G: or H:, and we choose H:) and select 'Set Partition as Logical'. Click 'Apply' to finish this conversion.
Step 2: After conversion, you can successfully create a new partition with the unallocated space.
For a more intuitive tutorial, you can refer to this video:
Chapter 2: Partition Wizard Can't Split Partition -No Free MBR Slots
Apart from creating partition, another situation that 'No free MBR slot' may appear in Partition Wizard is during the process of splitting partition. Let's see a real life example:
Hello,
Problem: splitting one big partition in two smaller ones fails When I try to split my 95GB partition into two smaller parts, minitool's partition wizard tells there are no free mbr slots, I have no idea how to get free mbr slot.
But the last time I use partition wizard it did help me split one another partition.
Can anybody help me get across this? Or I have other choice? Thanks!
While splitting a new partition, 'No free MBR slot' may emerge in the following two scenarios:
Scenario 1: There are already four primary partitions on the same drive.
If there are already four primary partitions on the same drive, Partition Wizard can't split partition. Because if one of them is split into two parts, there would be five primary partitions or four primary partitions plus one extended partition on an MBR disk - not allowed. (Screenshot attached):
If no empty slot in MBR partition table occurs in Partition Wizard while you are trying to split one of the four primary partitions, the way to overcome this is to convert the primary partition you would like to split to logical partition at first and then carry out partition division. Take splitting partition H: for example.
Step 1: Right click on partition H:and select 'Set Partition as Logical' from Operation menu. Then press 'Apply'.
Step 2: Now the target partition is shown as logical partition. Click on it and choose 'Split Partition' from Operation menu. Then drag the slide button to set the partition sizes of the original partition as well as the new partition before you click 'Apply'.
Scenario 2: When there are three primary partitions plus one logical partition on a hard drive, Partition Wizard can't split primary partitions except the one closely located in front of the logical partition.
The reason?
By default, when splitting a primary partition, MiniTool Partition Wizard will divide it into two parts: the former part keeps primary, and the latter part turns to logical. However, while splitting a logical partition, both parts are kept as logical. Thus, if there are already three primary partitions plus one extended partition, splitting a primary partition closely located in front of the logical partition can put the logical partitions together, but splitting the rest primary partitions will leave the logical partitions apart from each other, that is to say, there will be more than one extended partition - not allowed.
To make it clearer, we draw a table to show the words.
Convert Mbr To Gpt Minitool Partition Wizard
| Disk Layout | Primary | Logical | Primary | Primary |
| Divisible | YES | YES | NO | NO |
| Disk Layout | Primary | Primary | Logical | Primary |
| Divisible | NO | YES | YES | NO |
| Disk Layout | Primary | Primary | Primary | Logical |
| Divisible | NO | NO | YES | YES |
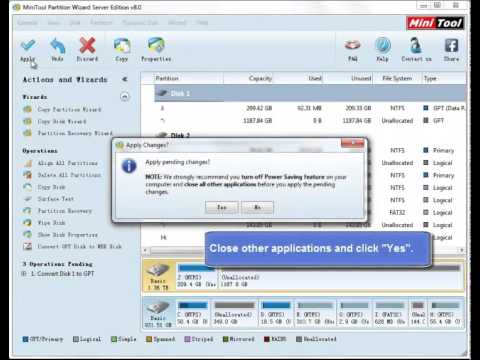
In this case, you need to select either primary partition adjacent to the logical partition and set it as logical partition before splitting. Take splitting partition H: for example.
Step 1: Click on the primary partition(in our case, it's H:) to be converted and select 'Set Partition as Logical' from the Operation menu. Then click 'Apply' to execute this change.
Step 2: Now click partition H: and select 'Split Partition' from the menu. After confirming the partition sizes of the original partition and the new partition, you can press 'Apply' to end the operation.
Note:- Please do not set a system partition as logical, for this operation may cause your system unbootable.
- To split a partition, the minimum partition size should be no smaller than 200MB, otherwise you will receive another error message: Not Enough Free Space.
Chapter 3: How to Avoid No Free MBR Slots Error
Now you know how to solve this MiniTool Partition Wizard error. In fact there is another way that can solve this error once for all, that is to convert MBR disk to GPT disk. The reason of doing this is that in GPT disk differs from MBR disk in many aspects:
- In Windows, all GPT partitions are treated as primary partitions.
- In Windows, the maximum partition number of GPT disk reaches up to 128 - a rather large number for you to partition a hard drive without worrying about 'no empty slot in MBR partition table'.
- GPT can recognize disks larger than 2TB, while the upper limit for MBR is 2TB.
- The GUID partition table is automatically backed up to resist virus infection or misoperation, which is a deficiency for MBR.
Please take care that the Free Edition is able to convert non-system disk form MBR to GPT. To deal with the system disk, use MiniTool Partition Wizard Bootable instead, in case that any accident may lead to the operating system fails to boot. Step-by-step guide is showing below:
Minitool Partition Wizard 10 Download
Step 1: Right click on the disk icon of the drive to be converted, and select 'Convert MBR Disk to GPT Disk' from the pop-up window.
Step 2: You can preview this drive will be converted to GPT disk. Click 'Apply' to save this change.
The Advantages of Using Partition Wizard
After saying so much on the topic 'no empty slot in MBR partition table', you must have mastered the causes and the solutions. Now let's look away and focus on another point: since Partition Wizard gives the similar error message with Disk Management while creating partition, what is the advantage of using this freeware, does Free means Futile?
If you are a fresh user of MiniTool Partition Wizard, you may have no idea of the power of this free partition magic. Compared with Disk Management, Partition Wizard (free edition) not only gets rid of the limitation that extend volumegreyed out, but also wins out in these features:
- Create FAT32 partition larger than 32 GB.
- Directly split one partition into two parts.
- Move partition location.
- Convert FAT to NTFS and vice versa without formatting.
- Convert MBR to GPT and vice versa without deleting any volume.
- Migrate operating system to another drive to back up system.
- Copy the whole disk for hard drive backup or upgrading.
- Recover lost/deleted partition.
- More for you to discover…
See! This free partition magic is not only free, but also powerful, and has earned great reputation all around the world. Besides, the free edition of Partition Wizard can be applied on all packages of Windows XP/Vista/7/8/10. In addition, if you use the paid versions, you can easily merge partition, change cluster size, manage dynamic disk on Windows PC or Windows Server. The concise interface and concrete instructions will lead you through all operations without effort.
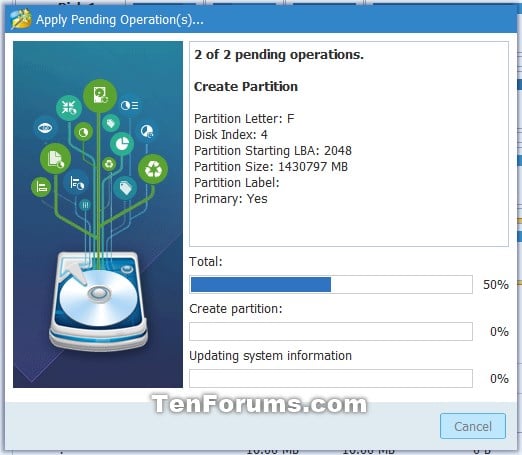
Bottom Line
In this post, we mainly discuss why MiniTool Partition Wizard can't create/split partition, responding a 'No free MBR slots' error, along with the solutions. If you are suffering this obsession, just try these solutions.
Besides, Partition Wizard is really helpful in dealing with all kinds of disk partition management issues. If you are considering doing things in this aspect, just download the free version to have a try. For more questions or suggestions please leave us comments below or directly contact [email protected]. Thanks in advance.