- Minitool Partition Wizard Crack
- Minitool Partition Wizard Has Crashed Free
- Minitool Partition Wizard
- Sorry Minitool Partition Wizard Has Crashed Please Send The Dump File
- Minitool Partition Wizard Has Crashed 2017
- Minitool Partition Wizard Has Crashed Code

Summary :
MiniTool Partition Wizard enables to convert types of the disks without the data loss and converts the FAT file system into NTFS. The software contains the tools to recover the deleted or lost partitions in case of virus attack or erroneous distribution of partitions. MiniTool Partition Wizard allows you to test the working capacity of the drive. MiniTool Partition Wizard has the simple and easy to use interface. All basic functions are displayed at the top of the window as large icons as well as on the menus, and more advanced functions like “wipe disk” are only found on the menu where you’re not likely to choose them accidentally. MiniTool Partition Wizard Pro 12.3 Keygen is a free and paid disk management tool that experienced users can use as a partitioning toolkit. In short, it can format, delete, copy, enlarge, resize and expand partitions in Windows. The MiniTool Partition Assistant has a list of features on the left side of the user interface. All-in-one Free Partition Magic. As the best free disk partition software favored by over tens of millions of users, MiniTool Partition Wizard Free helps users to repartition hard drive, format partition, check file system, align SSD partition, measure SSD performance, convert FAT to NTFS, etc. Aiming to become the most powerful free partition manager in the long term, it keeps offering ever.
Recently, a great many players complain about XCOM 2 crashing on startup. What causes this annoying problem? How to fix XCOM 2 crashing on Windows? Now, let’s explore the answers together with MiniTool.
Quick Navigation :
XCOM 2 is a fantastic turn-based tactics video game released by 2K Games in 2016. This game mainly focuses on personal computers, PlayStation 4, and Xbox One. Since its release, this game received numerous praises, but some negative comments also appear.
One of the most common issues is XCOM 2 crash on startup. Here is a true example from the Steam community where a user complains about the constant XCOM 2 crashing.
“I had problems with constant random crashes. Sometimes the game crashes 2 hours in, sometimes 15 minutes. It reached the point where I panicked since the game is so fun but the crashing is driving me nuts.”https://steamcommunity.com/app/268500/discussions/0/412446292767464843/
XCOM 2 System Requirements
When you encounter the XCOM 2 crashing on startup issue, the first thing you should do is to check if your Windows computer fulfills its system requirements. If you want to run the game smoothly, make sure that your computer meets the XCOM 2 minimum system requirements. In order to obtain an excellent game experience, you should meet its recommended system requirements.
XCOM 2 Minimum System Requirements:
Operating System: Windows 7 b4-bit
Processor: Intel Core 2 Duo E4700 2.6 GHz or AMD Phenom 9950 Quad Core 2.6 GHz
Memory: 4GB RAM
Graphics: 1GB NVIDIA, 1GB ATI Radeon HD 5770, GeForce GTX 460 or better
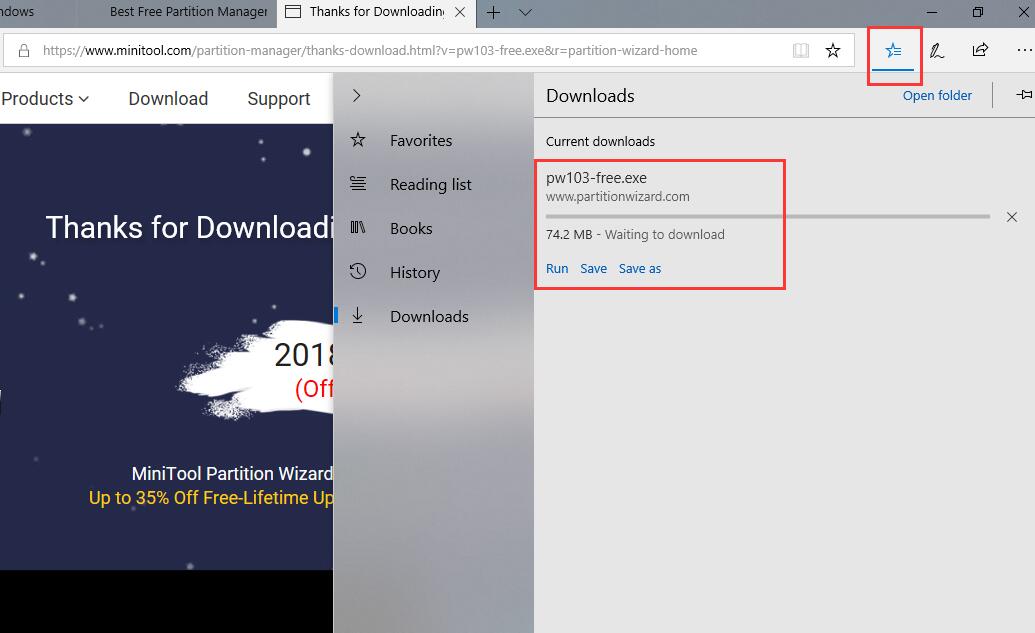
DirectX: Version 11
Storage: 45GB available space
Sound Card: DirectX compatible sound card
XCOM 2 Recommended System Requirements:
Operating System: Windows 7 / Windows 10 b4-bit
Processor: 3GHz Quad-Core
Memory: 8GB RAM
Graphics: 2GB ATI Radeon HD 7970, 2GB NVIDIA GeForce GTX 770 or better
DirectX: Version 11
Storage: 45GB available space
Sound Card: DirectX compatible sound card
Now, let’s see how to fix XCOM 2 crash on startup
Solution 1. Check Your Computer Specs
After learning the system requirements of XCOM 2, you can follow the steps below to check your computer specs. Here is a simple guide for you.
Step 1. Press Win + R keys to open the Run dialog box, and then type dxdiag in it and hit Enter.
Step 2. In the DirectX Diagnostic Tool window, you can view some important information like Operating System, Processor, Memory, and DirectX Version.
Step 3. Navigate to the Display tab, and then you will find the information about your graphics card.
Step 4. Press Win + E keys to open File Explorer, and then click on This PC to see how much available space on your disk.
If your computer doesn’t meet the system requirements, then you need to take corresponding solutions to upgrade your RAM, GPU, sound card, etc. For the storage space, you can extend the drive where you install the XCOM 2 game.
This method is suitable for those who don’t want to delete any items or replace the hard drive. How to extend the drive easily? Here comes the need for MiniTool Partition Wizard. It is a trusted partition manager that allows you to convert MBR to GPT, move/resize partition, align partition, recover lost data, migrate OS to SSD/HD, copy disk, etc.
Minitool Partition Wizard Crack
Now, follow the steps below to extend the drive by taking free space from any other existing partitions or unallocated space.
Step 1. Run this program to enter its main interface, and then select the drive that stores XCOM 2 and click on Extend Partition from the left pane.
Minitool Partition Wizard Has Crashed Free
Step 2. Select a partition or unallocated space from the drop-down list of the Take Free Space from, and then drag the blue handle leftwards or rightwards to enlarge the drive and click OK to go on.
Step 3. Click on the Apply button to execute this operation.
If the system requirements have been fulfilled but you still encounter the “XCOM 2 crash on load” issue, move on to the following solutions.
Solution 2. Allow XCOM 2 through Your Windows Firewall or Antivirus Software
According to some user reports, the antivirus software or even Windows Firewall can block this game from accessing its server. If you have installed any antivirus software on your computer, then you can disable it temporarily or add it to the exception lists.
If you don’t know how to allow XCOM 2 through Windows Defender Firewall, you can refer to this post. For AVG, navigate to Home > Options > Advanced Settings > Exceptions > Add Exceptions > Browse and select this game. For Avast, you can click on Settings > Active Protection > Shield name > Customize and add the game to the exclusions list.
Solution 3. Verify the Integrity of Game Cache
It is very likely that the XCOM 2 crash on startup issue can be caused by the corrupt game cache. In this case, you need to verify the integrity of the game cache. Here’s a quick guide for you.
Step 1. Launch your Steam client and sign in to your account.
Step 2. Navigate to the Library tab, and then right-click the XCOM 2 icon and select Properties.

Step 3. In the Properties window, navigate to the Local Files tab and click on the Verify Integrity of Game Cache option
Step 4. Wait until the process completes, then relaunch your Steam client.
Now, you can restart XCOM 2 and see if it still crashes.
Solution 4. Change the Location of the Saved Files
Sometimes, the saved files could be the reason why XCOM 2 keeps crashing. In order to fix the crashing issue, you can try transferring the saved files to a different location. For that:
Step 1. Press Win + E keys to open File Explorer, and then navigate to the following path:
C:UsersYOUR USERNAMEDocumentsmy gamesXCOM2XComGameSaveData
Step 2. Copy all contents in the SaveData folder, and then create a new SaveData folder in a different location and paste the contents to it.
Step 3. Delete the original SaveData folder. Then restart the game and see if the XCOM 2 crash on load issue is fixed.
Solution 5. Disable Steam Overlay While In-game
Step 1. Open the Steam client and navigate to the Library tab.
Step 2. Right-click the XCOM 2 entry from the listed games and select Properties.
Step 3. Go to the In-Game section from the left pane, and unselect the checkbox for Enable the Steam Overlay while in-game, and click on OK.
Relaunch the game and check if XCOM 2 crashing is resolved.
Solution 6. Disable V-Sync In-game
V-Sync is a display feature in a 3D PC game that can help you synchronize the frame rate with the monitor refresh rate. According to the user reports on the Steam community, lots of players fixed XCOM 2 crashing on startup simply by disabling V-Sync In-game.
To learn more detailed information, you can refer to this post “V-Sync on or off? How to Turn on/off V-sync with Ease.” Once you disable this feature, you should restart the game and see if it still crashes on startup.
Solution 7. Run XCOM 2 in Borderless or Windowed Mode
If you are playing the game in fullscreen Windows 10, then it can provoke the XCOM 2 crash on load issue. To fix this error, you can try running the game in borderless or windowed mode. Here’s how to do that:
Step 1. Open your Steam client, and then go to the Library tab. After that, all the games that you installed will be listed here, and then right-click the game entry and select Properties.
Step 2. In the pop-up window, navigate to the General tab and click on Set launch options.
Minitool Partition Wizard
Step 3. In the Launch Options window, set the location options too –window-mode-borderless and click OK to save the changes.
Now, you can restart the game and check if the crashing issue still appears.

Solution 8. Update Your Graphics Card Driver
Sorry Minitool Partition Wizard Has Crashed Please Send The Dump File
Outdated or corrupt graphics card driver is responsible for the XCOM 2 keeps crashing issue as well. In this case, we recommend you update your graphics card driver to the latest version. Here’s a quick guide for you.
Step 1. Press Win + R keys to open the Run dialog box, and then type devmgmt.msc in the box and hit Enter to open Device Manager.
Step 2. In the Device Manager window, expand the Display adapters category, then right-click the graphics card driver and select Update driver.
Step 3. Then you can select Search automatically for updated driver software option and follow the on-screen instruction to complete this operation. Alternatively, you can download the graphics card driver from the manufacturer's website and install it on your computer.
Now, you should restart your computer and see if you have resolved the XCOM 2 crashing issue.
Solution 9. Run the Game with a Single Monitor
Some users reported that XCOM 2 randomly crashes when using multiple monitors. For this, it’s highly recommended that you run the game with a single monitor. To do so, you can press the Win + P keys and select the PC screen only option from the pop-up menu.
Bottom Line
How to fix XCOM 2 crash on startup? I believe that you already have known the answer. This article introduces 9 effective troubleshooting methods for you. If you have any suggestions or ideas on this topic, you can leave them in the comment area. You can send us an e-mail via [email protected] if you have any questions about the MiniTool software.
XCOM 2 Crash FAQ
Minitool Partition Wizard Has Crashed 2017
You can find a faulty/crashing mod by using the least amount of launches. Here are the detailed steps:
Minitool Partition Wizard Has Crashed Code
- Save your current mod profiles of XCOM by clicking on profile > save
- Right-click the header of the first column to filter the mods according to the enabled status of mods.
- Disable the mods and relaunch the game one by one. If the game still crashes, then the faulty mod is still enabled. Repeat the search process until you find the faulty mod.
There are several simple solutions for you.
- Switch to a different Xbox One console.
- Reset the console to factory status and then re-download everything back to the console. Also, you can back up games to another drive and then wipe the console.
- Plug the Xbox One into different wall sockets and TVs.