In a surprise – but welcomed – move, Microsoft announced yesterday that the office support lifecycle for Office 365 ProPlus on Windows 8.1 and Windows Server 2016 are extended to January 2023 (EOL of Windows 8.1) and October 2025 respectively. In addition, Office 2016 connectivity support for Office 365 services will be extended to October 2023 (was 2020).
Other announced changes in product support lifecycles were extending Windows 10 Enterprise & Education support from 18 to 30 months. Also, for Windows 7 Professional & Enterprise, paid security updates (Extended Security Updates) will be offered, and those Windows 7 ESU devices will be supported through January 2023 – parallel to Windows 8.1 – with Office 365 ProPlus.
End Of Support For Office 2016
The intention of these changes is to provide customers more flexibility in adopting modern desktops on the client end (i.e. Windows 10) and upgrade their Office suite, preferably to the susbscription-based ProPlus. The release cadence of the cloud has significant impact on organizations, which were told in February to keep in line with product releases as a lot of product support lifecycles were going to end in 2020.
Extending those dates not only gives them more flexibility to plan and upgrade, but also might prevent organizations to do only to the minimum, which is likely the reason many organizations are still on Windows 7 and why it took many organizations a long time to get rid of Windows XP.
- This means that Windows 7, 8, and 8.1 users will not be able to upgrade their Office software to 2019. This means that if you need to deploy a new version of Office 2016 on a Windows 7, 8, or 8.1 machine you must purchase your Office 2016 license prior to October 31st. If you are feeling gutsy here is a link to the preview build of Office 2019.
- Office 2016 for Mac Lifecycle; cancel. Turn on suggestions. Auto-suggest helps you quickly narrow down your search results by suggesting possible matches as you type.
- Office 2010 Extended Support (mainstream support ended October 2015) Office 2016 for Mac Office 2016 Office 2016 Extended Support Office 2013 Extended Support (mainstream support ended April 2018) Windows 10 LTSB 2015 Office 2019 Office 2019 Extended Support Windows 10 LTSB 2016 (EOS Oct 2026) Microsoft 365 Apps no longer supported on:.Windows 7.
- Support for Office 2016 for Mac will end on October 13, 2020. Rest assured that all your Office 2016 apps will continue to function—they won't disappear from your Mac, nor will you lose any data.
Microsoft Office is not just one software, as it has bunch of tools in it. It contains Excel, Word, PowerPoint and many other important tools. Microsoft Office is one of the world's most used software. You can install it on any operating system whether its Windows, Ubuntu or Mac. Besides having so much popularity around the world, some people still want to remove Microsoft Office from their computers. In this article, we will discuss about how to uninstall Office 2016 in Mac for the people who use Microsoft Office.
New and Improved Product Lifecycle Search Microsoft Office 2016 Connections with Office 365 Services View All. End of Support for Office 2016 for Mac.
Part 1. Why Mac Users Uninstall Office 2016?
Microsoft Office is one of the world's most used software. It provides every best possible way to its users. In the above article we have discussed some of the issues faced by Mac users while using Microsoft Office 2016 like not having all the shortcut keys or Excel formulas making the Mac slow.
Mac users are always not so happy with the Microsoft Office because this Office is specially designed for Windows. So, when you run it on a Mac you don't get to have all the shortcut keys that a Windows user does. For example, a Mac user cannot select the whole line using CTRL. Another major issue of Microsoft Office in Mac is that whenever you enter some equation using Excel, it becomes a little bit slower as it is not designed for Mac. So, there are a lot of people who want to completely uninstall Office 2016 Mac.
Part 2. How to Uninstall Microsoft Office 2016 on Mac
Microsoft Office is an amazing tool but it doesn't work as smooth on Mac as it does on Windows. For such reasons, people try to remove it from their MacBook. To remove Microsoft Office 2016 from your Mac, you need to follow these methods.
Method 1. Uninstall Office 2016 for Mac Applications
You can easily remove Microsoft Office from your Mac if you follow these simple steps.
Step 1: Open Finder on your Mac and find Applications.

Step 2: Select all the applications linked to Microsoft Office 2016 by pressing Command + Click.
Step 3: Now while pressing CTRL, right click on the selected Microsoft applications you want to remove from your Mac, click on 'Move to Trash'.
Step 4: All the Microsoft files that you selected will be deleted immediately.
Method 2. Uninstall files from Your User Library Folder
You can also uninstall Office 2016 Mac by uninstalling the files from the user library folder. To remove Office from your Mac, you need to follow these steps
Step 1: Before you remove files from your User Library, you need to set the Finder View Options first.
Step 2: Open Finder and press Command + Shift + h.
Step 3: From the finder menu, click 'View' and select 'as List' from it.
Step 4: Click again on View and select 'Show View Options'.
Step 5: A new dialogue box for View Options will be opened, just mark the option 'Show Library Folder'.
Office 2016 For Mac End Of Support
Step 6: Now go back to your finder, choose 'Library' and then 'Containers'.
Step 7: Select all the folders that you want to delete.
Step 8: Move all the selected folders to Stash.
Method 3. Uninstall from Dock and Restart
This is the simplest way to remove any of the file preset in the dock. If you want to uninstall Microsoft Office 2016 Mac and you have placed all the Microsoft Office files in the dock, you just need to follow these simple steps.
Step 1: Just go to the Microsoft Office 2016 application on your dock.
Step 2: Press CTRL and click on the application.
Step 3: A new pop up will open showing multiple inputs.
Step 4: Select 'Options' from it.
Step 5: Another menu will open with some more options.
Step 6: Select 'Remove from Dock' from that menu.
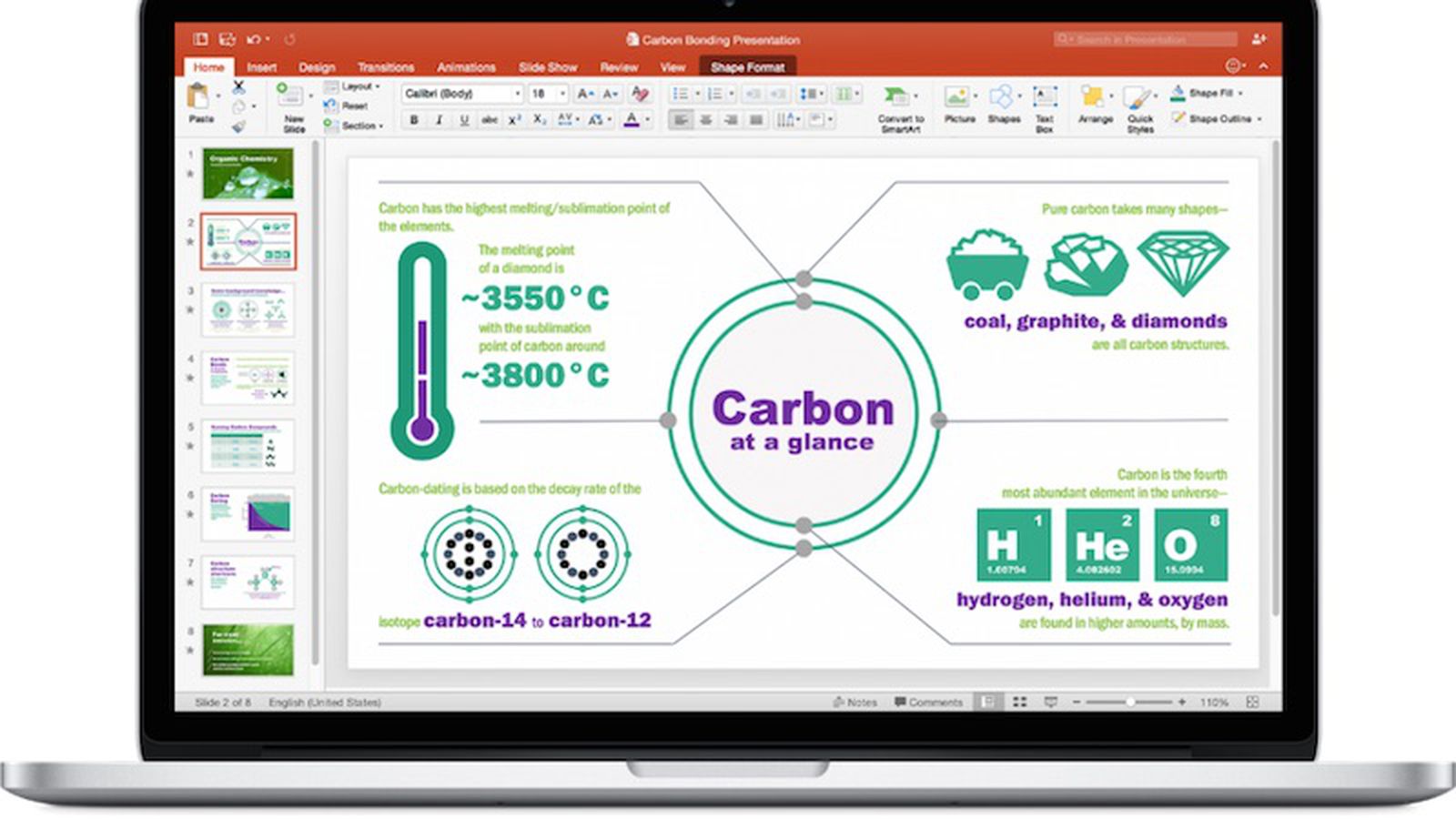

Step 7: Your file will be removed from the dock once you restart your Mac.
Bonus Tips: Remove Microsoft Office 2016 Password on Windows
Microsoft Office 2016 provides user with a great functionality of securing their precious files by applying passwords on them. Microsoft does provide you with this password applying tool but doesn't help when you forget the password. For such reason, there is an amazing online password recovery tool, known as PassFab for Office that can remove any sort of password applied to your Microsoft Office 2016 file.
The software uses the GPU technology for its speedy password recovery. It uses three basic type of attacks - Brute Force Attack, Brute Force with Mask Attack and Dictionary Attack. Due to its friendly interface, anyone can use the software and you don't have to be an expert to use it. This amazing software is not free of cost but you can take free trial.
To use this amazing software and remove the password from your Office 2016, you need to follow these steps.
Step 1: Download and run the software. You can download this software from the link given below.

Step 2: Import the file you want to remove password protection from.
Step 3: Choose the type of attack you want to unlock your program with.
Office 2019 End Of Life
Step 4: Press Start and after some time your Office file will be unprotected.
Summary
We have discussed about an amazing online software that can remove the password protection from any of your Microsoft Office file if you have forgotten the password for it. The software is known as PassFab for Office. It is not a free software but the trial version has a lot of features that can help you with the protection removal. If you can find any other cool method to remove Office 2016 from Mac or how to remove password protection, feel free to let us know and we will surely look into it. Thank you.