Also, the Touch Bar tool lets you pick the kind of screenshot you want to take, as well as where you save them to. Here's how to take screenshots with the MacBook Pro Touch Bar. Click the Apple. The keyboard shortcuts to take screenshots on Mac are the same with all versions of Mac OS, including MacOS Catalina, MacOS Mojave, High Sierra, macOS Sierra, OS X El Capitan, Yosemite, Mac OS X Mavericks, Mountain Lion, Lion, Snow Leopard, and basically any other version of Mac OS or Mac OS X that you’ll possibly come across.
- Screen Capture On Mac High Sierra
- How To Screen Capture On Mac High Sierra
- Screen Capture On Mac High Sierra
- Video Screen Capture Mac High Sierra
Screenshot a dropdown menu Follow the steps to capture a dropdown menu on Mac: First, open the menu and then, use 'Command + Shift + 4' keys at the same time, and next, drag the cross to the region of the menu. Now, release the mouse to screenshot the region, and next, use the Space key to alter the pointer to a camera. Besides removing screenshot shadows, here’s another screenshot hack. You can change screenshot location in macOS if you don’t want them showing up on the desktop. This way you won’t have.
Taking screenshots is the most effective way to do step-by-step tutorials, facilitate troubleshooting, or simply document what you have on your screen. There are many ways to take screenshots on Mac, depending on how much and which part of the screen you want to capture.
Here are the shortcuts to take screenshots on a Mac:
- Press Command + Shift + 3 to capture the entire screen.
- Hold Shift + Command + 4, then press the space bar to capture a window.
- Press Shift + Command + 4 to capture a selected area of the screen.
The screenshots are automatically saved to the Desktop or to your specified destination folder. You can also choose to copy it to the clipboard and directly paste it to other applications, such as Microsoft Word, Google documents, email, Notes, and more.
However, some Mac users reported encountering blank screenshots in High Sierra recently. The problem occurred whenever they tried to capture their screen using the different shortcuts. Some users even tried using the Take Screenshot feature of Preview, but the images turned out to be blank. They heard the camera shutter sound, which meant that the screenshot was taken, but the screenshots still turned out to be white or gray blank images.
This problem has caused a lot of inconvenience to the affected users. Although most of the reported issues happened on macOS High Sierra, it is possible that the problem affects other macOS versions as well.
The issue of blank screenshot in High Sierra can be caused by different factors, including:
- A corrupted .plist file
- Incorrect keyboard settings
- Malware infection
- Incompatibility issue with third-party apps or processes
If screenshot in High Sierra is not working, you can follow the steps outlined below to resolve this issue and get this feature working properly again.
What to Do If Screenshots Turn Up Blank in High Sierra
It can be annoying getting blank screenshots in High Sierra, especially if the moment you want to capture is difficult or impossible to recreate, such as the results of your online game that you want to brag about or an error that you need to document.
There are several ways to fix this issue, depending on the cause. But before you do anything else, close all running applications, delete junk files using Outbyte MacRepair, and reboot your Mac to refresh the system. If your problem is caused by a temporary glitch, restarting the system should easily fix this. Try your luck and see if screenshot is now working. If not, proceed with the steps below.
Step 1: Check Keyboard Settings.
The first thing you need to do is to check whether the screenshot shortcuts are enabled on your keyboard. To do this:
- Open the Apple Menu and choose System Preferences.
- Click Keyboard, then click on the Shortcuts tab.
- Choose Screen Shots from the left menu, then make sure all these options are ticked off:
- Save picture of screen as a file
- Copy picture of screen to the clipboard
- Save picture of selected area as a file
- Copy picture of selected area to the clipboard


You can also see the corresponding shortcuts for each type of screenshot.
If everything looks good, proceed to the next step.
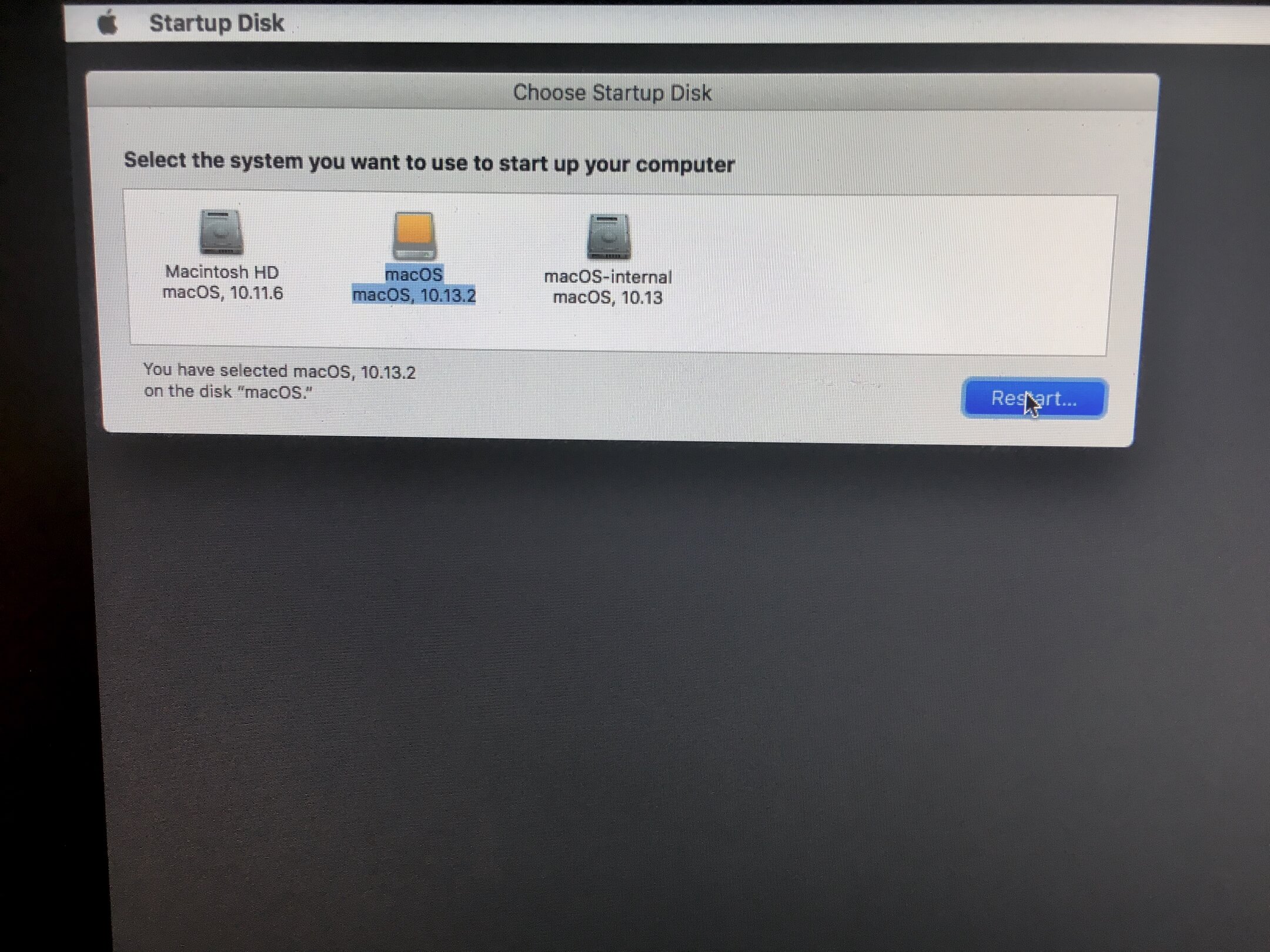
Step 2: Reset Screenshot Settings.
Over time, your screenshot settings can get corrupted due to various reasons. The easiest way to reset this is by deleting the .plist file associated with this feature. To do this:
- Click Go in the Finder Menu.
- Choose Go to folder.
- Type in this address in the dialog box: ~/Library/Preferences/com.apple.screencapture.plist.
- Move the .plist file to the Trash, then empty it.
Deleting the screencapture .plist file should reset the preferences for this feature to their default settings. Try doing a screenshot again and check if the image is now okay.
Step 3: Boot Into Safe Mode.
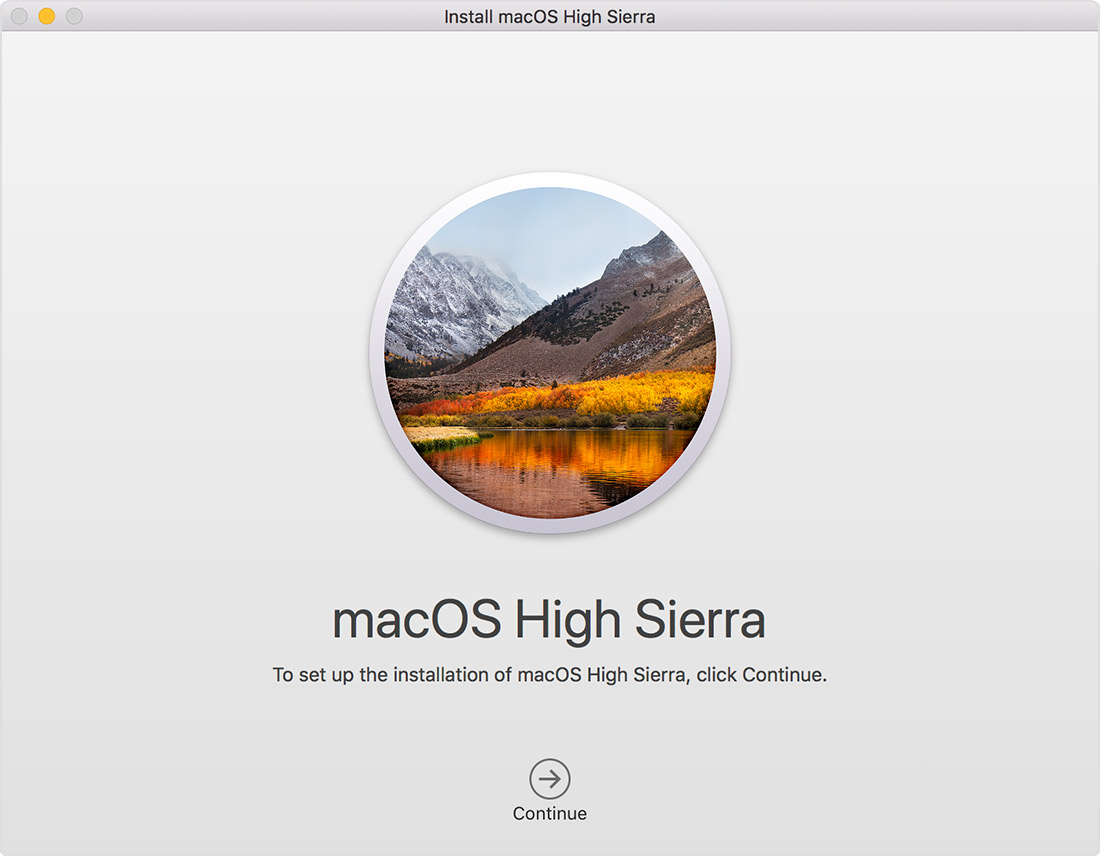
If resetting the system preferences did not work, try booting into Safe Mode. To boot into Safe Mode, restart your Mac then immediately press the Shift button when you hear the startup sound. Release the Shift button once the login window appears. You should now be running macOS in Safe Mode.
While in Safe Mode, try doing a screenshot. If the screenshot image looks fine, then a third-party app might be interfering with the screen capture process. What you need to do is find out which app is causing the problem.
Delete the apps that you don’t need or use to narrow down your options. Uninstall all recently installed apps, particularly those you installed around the time the screen capture feature went wonky.
Once you’ve figured out the culprit, uninstall the app then re-install a fresh copy. Check if doing this gets the screenshot problem fixed.
Step 4: Use Terminal to Capture a Screenshot.
If you’re still getting a blank screenshot in High Sierra, you can try running commands to do a screen capture. Launch Terminal from the Utilities folder and enter the command that corresponds to the type of screenshot you want to make:
Screen Capture On Mac High Sierra
- screencapture -iW ~/Desktop/screen.jpg (if you want to capture an active window)
- screencapture -c (if you want to capture the whole screen)
You should hear a camera shutter sound to confirm that the screenshot was taken. Check if the image captured from this method looks okay. If not, you can use other methods of taking screenshots discussed below.
Step 5: Use Preview to Take a Screenshot.
Preview is the macOS built-in app that allows users to open and edit images. You can also use this tool to take a screen capture using the toolbox icon.
To use Preview as a screenshot tool, follow the steps below.
- Open any image using Preview.
- Click File from the top menu, then choose Take Screenshot.
- Choose from the three options:
- From Selection
- From Window
- From Entire Screen

Check the screenshots taken if they look good.
How To Screen Capture On Mac High Sierra
Step 6: Use Third-Party Apps to Take Screenshots.
If you can’t use macOS built-in tools to take screenshots, you can use third-party apps instead. There are a lot of screenshot apps for macOS that provide different ways to capture screens. Aside from installing stand-alone apps for screen capture purposes, you can also use browser extensions to take shots of webpages.
Screen Capture On Mac High Sierra
Summary
Video Screen Capture Mac High Sierra
Screenshots are highly useful for making step-by-step tutorials or for sharing something on your screen. Recent reports of blank screenshots in High Sierra have caused inconvenience to several users, making screen capture almost impossible. Following this guide should be able to help the affected users fix their faulty screen capture tool.
See more information about Outbyte and uninstall instructions. Please review EULA and Privacy Policy.