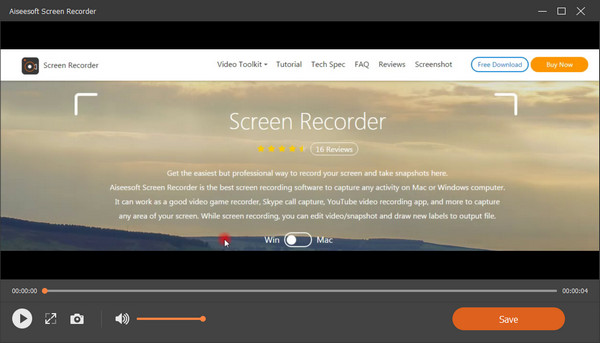
- Screen Record On Mac Quality Air
- How To Record Your Screen On Mac
- Screen Record On Macbook
- Video Record My Screen Mac
- Screen Record On Mac Free
Use the Screenshot toolbar
To view the Screenshot toolbar, press these three keys together: Shift, Command and 5. You will see onscreen controls for recording the entire screen, recording a selected portion of the screen or capturing a still image of your screen:
Record the entire screen
- Control access to screen recording on Mac. Some apps and websites can access and record the contents of your screen on your Mac. You can decide which apps and websites are allowed to record your screen.
- Screenium 3 lets you record at 60 frames per second, offering optimum performance for your tutorials, gameplay recordings or any other screen content you wish to record. Not only If you work with an ultra-high resolution 4K or 5K display or a Retina Mac, Screenium 3 puts you on the safe side as it creates the smoothest video quality possible.
- 'I really like this screen recorder, especially because it has the ability to add drawing and text during the recording process. It works perfectly.' - Grace White - 'This screen recorder is absolutely amazing. I have used it to record games walk-through, video tutorials and product reviews. Overall this is a 5-Star screen recording tool.'
- You can record the whole screen, or click and drag your mouse cursor to record just a specific part.
Part 2: Best No Lag Screen Recorder for Windows and Mac. For most users, AnyMP4 Screen Recorder is the best screen recorder to record video on PC and Mac with no lag. No matter you want to record HD games while playing, or screen capture other live streaming videos, you can record screen without lag on your computer.
- Click in the onscreen controls. Your pointer will change to a camera .
- Click any screen to start recording that screen or click Record in the onscreen controls.
- To stop recording, click in the menu bar. Or press Command-Control-Esc (Escape).
- Use the thumbnail to trim, share, save or take other actions.
Record a selected portion of the screen
- Click in the onscreen controls.
- Drag to select an area of the screen to record. To move the entire selection, drag from within the selection.
- To start recording, click Record in the onscreen controls.
- To stop recording, click in the menu bar. Or press Command-Control-Esc (Escape).
- Use the thumbnail to trim, share, save or take other actions.
Trim, share and save
After you stop recording, a thumbnail of the video appears briefly in the lower-right corner of your screen.
- Take no action or swipe the thumbnail to the right and the recording will be saved automatically.
- Click the thumbnail to open the recording. You can then click to trim the recording or click to share it.
- Drag the thumbnail to move the recording to another location, such as to a document, an email, a Finder window or the Bin.
- Control-click the thumbnail for more options. For example, you can change where your recordings are saved to, open the recording in an app or delete the recording without saving it.
Change the settings
Click Options in the onscreen controls to change these settings:
- Save to: Choose where your recordings are automatically saved to, such as Desktop, Documents or Clipboard.
- Timer: Choose when to start recording – immediately, 5 seconds or 10 seconds after you've click to record.
- Microphone: To record your voice or other audio along with your recording, choose a microphone.
- Show Floating Thumbnail: Choose whether to show the thumbnail.
- Remember Last Selection: Choose whether to default to the selections you made the last time you used this tool.
- Show Mouse Clicks: Choose whether to show a black circle around your pointer when you click in the recording.
Use QuickTime Player
- Open QuickTime Player from your Applications folder, then choose File > New Screen Recording from the menu bar. You will then see either the onscreen controls described above or the Screen Recording window described below.
- Before starting your recording, you can click the arrow next to to change the recording settings:
- To record your voice or other audio with the screen recording, choose a microphone. To monitor that audio during recording, adjust the volume slider. If you get audio feedback, lower the volume or use headphones with a microphone.
- To see a black circle around your pointer when you click, choose Show Mouse Clicks in Recording.
- To record your voice or other audio with the screen recording, choose a microphone. To monitor that audio during recording, adjust the volume slider. If you get audio feedback, lower the volume or use headphones with a microphone.
- To start recording, click and then take one of these actions:
- Click anywhere on the screen to start recording the entire screen.
- Or drag to select an area to record, then click Start Recording within that area.
- To stop recording, click in the menu bar or press Command-Control-Esc (Escape).
- After you've stopped recording, QuickTime Player opens the recording automatically. You can now play, edit or share the recording.
Learn more
- The Screenshot toolbar is available in macOS Mojave or later.
- When your recording is saved automatically, your Mac uses the name 'Screen Recording date at time.mov”.
- To cancel making a recording, press the Esc key before clicking to record.
- You can open screen recordings with QuickTime Player, iMovie and other apps that can edit or view videos.
- Some apps may not let you record their windows.
- Find out how to record the screen on your iPhone, iPad or iPod touch.
In today’s world, sharing is everything. Whether we share our life milestones with friends and family, create training videos to share with colleagues, or record a walkthrough of this year’s hottest game, it’s important that we successfully and easily capture these moments. This is what screen recorders are designed to do.
With the right screen recorder, you are able to easily capture footage of video conversations with family and friends, record streaming videos, record tutorials and informative videos for work, and record live gameplay to share with gamers and fans.
As convenient as this may sound, lagging can make screen recording a pain in the butt! Imagine trying to record an important tutorial or a high energy video game and all of sudden the audio begins to fall behind the video, or the video skips and jumps or pauses unnecessarily. The frustration is real!
Contents
Why do screen recorders lag?
Lagging typically occurs when your computer’s RAM storage is being excessively consumed. This often happens when you have multiple programs and applications with high RAM usage running simultaneously. Most screen recorders fall into this category.
It’s no small feat to record your computer screen while you navigate through web pages and other programs. So it’s no surprise that your RAM storage is being devoured. It’s even worse when you’re recording with high video resolution and a high number of FPS creating a large video file size. Screen recording apps that provide high-quality footage can really slow things down. Or at least they used to.
Recently, a few paid and free no lag screen recorders have made their way onto the screen recording scene to offer users the best lag-free screen recorder solution. While these screen recorders compete to be the best of the best, we’ve decided to create a comprehensive no lag screen recorder comparison chart to see who truly is the best.
So take a minute and browse through our list of the top 7 reliable, easy, and most importantly, not laggy, screen recorders.
No Lag Screen Recorders
1. ScreenRec
If you want a free screen recorder with no lag or watermark, ScreenRec is what you’re looking for. ScreenRec is an HD screen recorder that features webcam recording, and simultaneous mic and computer audio recording without lagging.
It creates small file sizes all saved in MP4 format where it can be saved locally or in the included free private cloud storage. It even gives you a private shareable link so you can share and post your videos anywhere and with anyone.
You would think that a screen recorder this powerful would undoubtedly eat up RAM storage and cause severe lagging, but ScreenRec is surprisingly lightweight and takes up little storage. This is what makes ScreenRec the best lag-free game recording software as it can handle high def recording of gameplay, webcam, and audio; everything a gamer needs to create high-quality content.
Available for:
Windows, Linux, Mac (Coming soon)
Price:
FREE
2. AceThinker Screen Grabber Pro
AceThinker is a paid screen recorder that gives you the ability to record your computer screen, webcam, and audio while making live annotations with the editing tools. Perfectly suitable for a tutorial creator, AceThinker also allows you to capture mouse clicks. The non-zero price tag of course means that Acethinker is on the list of screen recorders without watermark.
Unfortunately, selecting your capture region isn’t easy as you can only choose to record in full screen or choose a custom region in which you must enter the area as a numerical value (i.e, 1920×1080, 1280×720, or 854×480). You also cannot share easily as your only options are to upload directly to their predetermined sharing site or download to your computer. Nonetheless, you can save your files in just about any format and there is zero lagging when you start recording or during playback.
Available for:
Windows and Mac
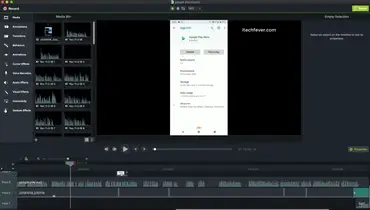
Price:
Starting at $29.95
3. BB Flashback Express
Flashback Express is a simple PC game recorderwith no lag for free. Only available for Windows, this recorder is a great Bandicam alternative as it keeps things extremely simple. With a few hotkeys, you can easily start capturing videos in HD, take screenshots, record webcam, and system/mic audio, and even live stream.
With basic effects like gif creation, slow-mo, and captions, the video editor lets you create awesome in-game footage. Sharing isn’t so easy as you can only choose to export or upload to YouTube, but for avid YouTube gamers, that may not be an issue. It also cannot handle ALL games, however, most new and popular games are supported.
Available for:
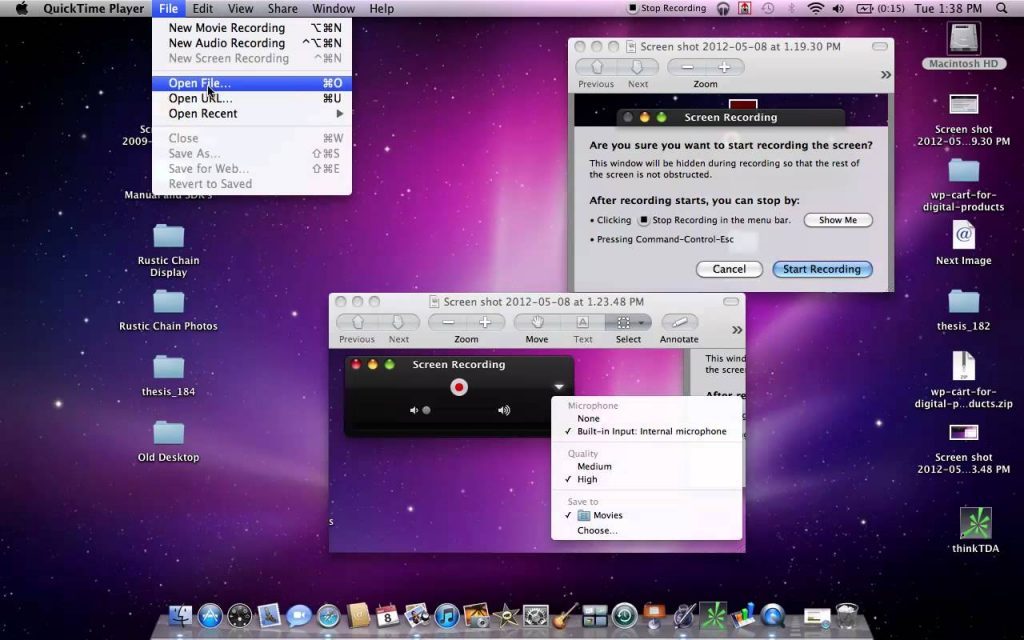
Windows Only
Price:
FREE
4. ScreenFlow
There aren’t too many exclusive paid or free no lag screen recorders for Mac, but ScreenFlow is one of the best ones. Designed for professionals, ScreenFlow offers high-end tools for recording videos that help you to create top-notch tutorials, how-to videos, and even record gaming and vlogging videos.

With a powerful editor, you can add just about anything to your HD videos including music, graphics, images, annotations and more. This app also lets you record your webcam, system and mic audio, and even multiple computer screens. You have the option to upload directly to sharing sites, though this may not be ideal for professionals who want to share privately.
Regardless, the interface is incredibly easy to navigate even with the abundant editing options. The only downside is that ScreenFlow is quite expensive and in order to access the free images, you have to be willing to pay an extra $60 per year. But if cost isn’t a factor for you, ScreenFlow is worth trying out.
Available for:
Mac and iOS
Price:
Starting at $129
5. liteCam
Yet another free HD screen recorder, liteCam is the best of the basics. You can easily record your screen, choose your capture area, even add simple annotations. With their game version, you can record your webcam, as well as system and mic audio.
Recording audio isn’t simple, however. You first must ensure that you are using a sound card and that it supports full-duplexing. Without this, system audio cannot be captured.
Nonetheless, you can record up to 30 fps with liteCam’s screen recorder and 120 fps with their game recorder all with lossless high compression which eliminates lagging. There are serious limitations though, like the 10-minute recording limit and watermark on all videos, but if you want to record something quick and easy, you may want to give this a try.
Available for:
Windows Only
Price:
FREE
6. Bandicam
WIth Bandicam, you can record your computer screen in ultra high definition. They also have a game recorder with no lag that allows you to record up to 480 fps. While you have multiple capture regions to choose from, you must select one of their predetermined ratios instead of easily dragging and dropping your desired region.
Despite that drawback, Bandicam makes up for it by making live editing available. You also have the option to directly upload to YouTube. Unfortunately, like liteCam, there is a 10-minute recording limit and watermark.
Available for:
Windows Only
Price:
Starting from $39.95
7. Rylstim Screen Recorder
If you don’t want any extra features and just want to do a quick recording, then Rylstim is for you. This basic screen recorder lets you record your screen, mouse clicks, and lets you choose your frame rate. Unfortunately, you can’t record any form of audio or webcam and you can’t share directly to any site. So it isn’t as sophisticated as our other apps, but it records without lagging, and is therefore worth mentioning.
Available for:
Windows Only
Price:
FREE
*HONORABLE MENTION*
Windows Game DVR
We have to be honest here, the Windows Game DVR is known to have occasional lagging issues. However, we felt the need to mention it on this list because it is one of the most popular and convenient game recorders available for free.

Pre-installed to every Windows computer and laptop, this screen recorder allows you to capture any region of your screen easily and record it with the press of a button. You’ll be able to view your CPU performance and RAM as you record, and if you sync your Xbox to the app, you’ll be able to record gameplay and display your profile and achievements. You can also record system and mic audio simultaneously.
So if you want a game recorder without needing to download an additional app, the WIndows game DVR isn’t a bad choice. However, we suggest shutting down any unnecessary programs before recording to minimize the chance of lagging.
No Lag Screen Recorder Comparison
ScreenRec | AceThinker Screen Grabber Pro | BB Flashback Express | ScreenFlow | liteCam | Bandicam | Rylstim Screen Recorder |
Free? | ||||||
Easily choose record region? | ||||||
Cross-Platform? | ||||||
Take Screenshots? | ||||||
Record audio and video simultaneously? | ||||||
Record webcam? | ||||||
Record mic AND computer audio? | ||||||
Record in HD? | ||||||
No Watermark? | ||||||
Instant Sharing? | ||||||
Save in universal MP4 format? |
Which Is The Best?
We hope this chart will help you make the right decision. While you’re wondering, we want to invite you to try ScreenRec.
This small but mighty software is free with no time limits or watermarks. It doesn’t lag. It doesn’t force you to choose between easy sharing or private sharing. It records in HD. You can record webcam and system/mic audio. Best of all, it’s perfect for all screen recording types; tutorials, gameplay, vlogging, personal recording, etc.
Feel free to download ScreenRec and see for yourself!
References and Further Reading
Screen Record On Mac Quality Air
How do I record my screen without lag?
How To Record Your Screen On Mac
If you’re using a no-lag screen recorder like ScreenRec, all you need to do is download the app, press Alt+S, click the record icon and begin recording. Be sure to select your recording options (audio and webcam overlay) in the settings.
If you aren’t using a lag-free recorder, you’ll want to make sure you’re using a high-end computer with a powerful processor. You should also disable any unnecessary programs that may be running in the background to free up some RAM space.
Why is my screen recorder lagging?
Screen Record On Macbook
Some screen recorders eat up a lot of RAM storage forcing your computer to work twice as hard to keep things running. The higher the RAM usage, the slower the performance and it is this slow processing speed that causes lagging.
Which screen capture software is the best?
Video Record My Screen Mac
In our experience, ScreenRec is the best screen capture software. Not only does it take up little storage space which eliminates lagging, but it offers HD recording, easy and private sharing, webcam recording, multiple audio recording options, and it’s all free.
What is the best screen recorder for low-end PC?
Screen Record On Mac Free
Low-end PCs tend to have limited RAM storage space and can therefore only handle small applications. When choosing a screen recorder for PCs like these, you’ll want something that takes it easy on your computer’s processing power but offers features and capabilities that you would typically be reserved for high-end PCs. ScreenRec is such an app. It requires little storage space with high-end capabilities like HD recording, webcam overlay, audio recording, private cloud storage, and instant sharing.