VLC media player can play almost all the media files, and of course, 3D included, and it is indeed a proven fact. It is an open source program that your PC(Win 10 included)/Mac(El Capitan included) has the power to play movies in 3D.
Before play 3D movies with VLC you need some simple modifications, below we will show you the simple modifications in steps to play movies in 3D with VLC Mdeia Player nicely.
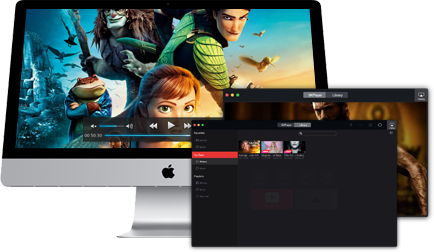
Simple Modifications for Watching 3D Movies On VLC Media Player
For Analyze 3D movies:
- Play 3D movies with VLC on Mac El Capitan/Windows 10 VLC media player can play almost all the media files, and of course, 3D included, and it is indeed a proven fact. It is an open source program that your PC(Win 10 included)/Mac(El Capitan included) has the power to play movies in 3D.
- VLC Media Player supports almost all video formats and 3D videos are definitely not an exception. Make some modifications to your existing VLC Media Player and you are good to go. Currently, you can watch only SBS(Side By Side) 3D movies with VLC Media Player.
- VLC media player. VLC media player is totally free. But basically, you can only use it to play the 3D Blu-ray movie in a regular format that you have downloaded on site because it does not support many encrypted commercial Blu-ray discs, even if you install the Keys Database and AACS Dynamic Library.
1. Start by opening your VLC player(you don't have to play a video at this time), Go to 'Tools' -> 'Preferences' (CTRL+P on Windows)
2. Go to Tools on the upper bar on the VLC media player, then select Effects & Filters. After that dialog box will open and you will get Video Effects tab.
3. Now, you will get Advanced tab and you will see many options on this tab.
Since not all 3D video formats are easy to deal with, to make full use of your 3D files including 3D MTS, 3D MKV, 3D YIFY, 3D YouTube FLV, etc. With VLC on your Windows and Mac computer, you need to find a powerful, professional and easy to use 3D video converter application to help you transcode and add 3D videos to VLC player. There are plenty of tutorials on the web on how to watch SBS 3D movies on your mac, such as using VLC player, however how to watch a SBS 3D movie in 2D on a mac is much harder to find. For that you need another player (VLC for mac will not give you a good Aspect Ratio (AR) because there is no option to customize the AR.
4. Click/check on the Analyze 3D option. This option will enable the 3D video mode on VLC media player.
5. Put red/cyan glasses on your eye and enjoy with 3D movie.
For SBS 3D movies:
1. Start by opening your VLC player, then clicks Tools on the toolbar.
2. On the lower left corner choose 'Show settings' -> 'All'
3. On the left part of the settings window, scroll down and select 'Video'
4. On the right part of the settings window, scroll down to 'Source aspect ratio'
5. Type in the aspect ratio with the width doubled - for example 32:9 for a 16:9 video, or 8:3 for a 4:3 video...
6. Click 'Save' and exit VLC ---Keep in mind that the changed aspect ratio will be saved for all your videos - remove it after watching 3D or your normal videos might seem to be a bit stretched
7. Start VLC and play your 3D SBS video.
Handle with VLC Mdeia Player Compatibility Issues
Few 3D movie player can truly handle 3D movies playback without format compatibility issues, VLC media player is no exception, it input formats are limits in MP4, AVI, WMV, MKV, MXF, etc. Looking for a way to get over the format limits hurdle and watch 3D movies on Windows 10, El Capitan or 3D-capable TV, phones, tablets more pleasantly?
Pavtube Video Converter makes you watch 3D movies smoothly by converting HD 4K 3D movies in MKV, MTS, AVCHD etc. to MP4, AVI, MOV best video formats with untouched output image quality.
What can Pavtube Video Converter do for you?
-Ability to perform any 3D video/movie to batch conversions.
-Ability to make basic edits and add effects to videos.
-Allow you to add watermarks or change the aspect ratio on a video.
-Convert all kinds of 3D videos: such Anaglyph, Top-Bottom, Side-by-Side 3D MP4/MKV video supported by VLC media player.
Step-by-Step guide on handling compatibility issues for VLC with Pavtube Video Converter:
Install and run Pavtube Video Converter(notice the version right for you, screenshot in this article are Mac version, GUIDE STEPS are same in two platform), an intuitive interface will pop up.
Step 1. To import videos, you may click on “Add Video” or simply drag the video files in.
Vlc Player Mac 3d Movies Downloads
Step 2. Then make the suitable choice for your original 3D movies to VLC compatible video format, such like ‘MP4 Side-by-side 3D Video (*.mp4)’, ‘MP4 Anaglyph 3D Video (*.mp4)’ or ‘MP4 Top-Bottom 3D Video (*.mp4)’ is the preset list here. You can also choose MKV, MOV as the output container.
Step 3. (Optional)Select one or more files, click the pencil icon and find more editing items for 3D videos, ‘Trim’ to when to start and when to finish, ‘Crop’ to get rid of the unwanted edges, etc. More you can get into the interface here.
Step 4. (Optional)Click 'Settings' button to open 'Profile' settings window, drag the sliders to change the depth of the output 3D video.
Step 5. Set an output folder to store the converted files, then hit the 'Convert' button to carry out the conversion for VLC.
When the conversion is over, please click on the “Open” button next to “Output” box on the main interface to view the converted files, you can play the converted 3D files in VLC media player smoothly with the Simple Modifications for Watching 3D Movies On VLC Media Player mentioned above.
Useful Tips

by Christine Smith • 2020-12-03 20:59:23 • Proven solutions
Can a DVD player play Blu-ray movies? You may also have the same question: why DVD players can't play Blu-ray movies and find no solutions, read this article, and you'll learn how to play Blu-ray movies easily on your computer.
Blu-ray movies are regularly getting famous today among movie lovers, and the main reason lies in its superb viewing experience. Blu-ray movies come in a very crystal clear quality, and users can enjoy every scene of their movies. You can view these movies on your computer or laptop by using a software video player. On the other hand, VLC is one of the most famous video players due to its easy-to-use interface and availability for every operating system. However, VLC can't play Blu-ray movies since the latter is a new technology. To solve the issue, we will share how to use VLC to play Blu-ray movies and the easiest method to play Blu-ray movies on any device without trouble in the following parts.
Part 1. Introduction of VLC and Blu-ray Movies
What is VLC
VLC is an exceptional free media player software and available for almost every operating system, Mac, Windows, Android, iOS, and Linux devices. The only limitation in the program lies in that it doesn't support all audio video formats but MPEG, Quick Time, 3GP, MP4, MKV, and some other formats only.
What is Blu-ray Movie
Blu-ray is a video format known as Blu-ray Disc (BD) and invented by Blu-ray association. This format enables users to play HD videos and store more data in a single disc. It stores up to 50GB data in a dual-layer disc. The greatest benefit of using Blu-ray is that it comes with a very short wavelength compared to red laser. In short, it can easily store more data in less space by packing data more tightly.
Part 2. Free Way to Play Blu-ray Movies with VLC on Window/Mac
1. Use VLC to Play Blu-ray Movies on Windows
VLC supports playing Blu-ray movies on your Windows computer or laptop if you do some extra operations. Note that 2.0 or later version of VLC is a must, so please upgrade your VLC if you are using an old version. Below is the way to use VLC to play Blu-ray movies. It is tested on Windows 7, Windows 8 and Windows 10 as well.
Step 1: First of all, please visit Videolan.org and download the latest version of the VLC media player.
Step 2: Now, visit the below URL http://vlc-bluray.whoknowsmy.name/ and download key database AACS DYNAMIC LIBRARY from the site on your computer. Make sure you're downloading 32-bit files for 32-bit VLC, and 64-bit files for 64-bit VLC.
Step 3: Go in the 'C: Usersyour usernameAppData' for Windows Users.
Step 4: Enable viewing hidden files. Click on Folder Options and then click on the View tab, in the View tab check this option 'Show hidden files and folders' and click on the Ok button.
Step 5: Create a new folder in the App data with the name and paste the downloaded KEYDB.cfg key file in this new folder.
Step 6: Install the AACS DYNAMIC LIBRARY on your computer. Just visit C drive and find out 'Video LAN > VLC' in the program files of 32 bit. Then paste or drag and drop AACS Dynamic library file in this folder.
Step 7: Run VLC and click on Media and then click on Open Media option. Click on 'Disk' and check the 'Blu-ray' option in the popup, then click on the Play button. Now your Blu-ray movie will start playing in VLC.
Vlc Video Mac
2. Play Blu-ray Movies with VLC on Mac
The above steps are how to use VLC to play Blu-ray movies on Windows. Now we are going to tell you about playing Blu-ray movies on Mac devices. Nothing is changed there. You need to follow the above steps and download the Mac version of the key database AACS DYNAMIC LIBRARY.
Step 1: Visit the VLC website and download 2.0 or later version of VLC for Mac. After installation, visit the below URL and download the key database AACS DYNAMIC LIBRARY for Mac.
Download Vlc Player For Mac
Step 2: After downloading the key database and AACS DYNAMIC LIBRARY from the site, drag and put the key database in the below directory /Library/Preferences/AACS/ (if this folder is not there then create it) on your Mac, and AACS dynamic library in the ~/lib directory. Now you can easily play Blu-ray movies on Mac using VLC media player.
Part 3. The Easiest Way to Play Blu-ray Movies (High Recommended)
Wondershare UniConverter (originally Wondershare Video Converter Ultimate) is an all-in-one video converter and player that can play and convert Blu-ray movies to any format you want. It works on both Windows and Mac systems smoothly so that you can easily connect your Blu-ray disc to the computer and enjoy your videos without any trouble. If you want to play your Blu-ray movies in many other devices, then you can convert Blu-ray DVD to AVI, MP4, MOV, and other 1000+ video formats as you need. Multiple video-related tools like video editing, DVD burning, video compressing are also provided here. Free download and have a try.
Wondershare UniConverter - Best Blu-ray Movies Player
- Play Blu-ray movies and other videos in 1000+ formats, like AVI, MKV, MOV, MP4, etc.
- Convert Blu-ray movies to MP4/MOV and other formats for easy playback on any devices.
- 30X faster conversion speed.
- Edit, enhance & personalize your videos file with trimming, cropping, rotating, watermarks, effects, etc.
- Download/record videos from 10,000+ video sharing sites like YouTube.
- Burn videos to DVD/Blu-ray disc with free menu templates in different themes.
- Industry-leading APEXTRANS technology converts videos with zero quality loss or video compression.
- Versatile toolbox combines fixed video metadata, GIF maker, CD burner, and screen recorder.
- Supported OS: Windows 10/8/7/XP/Vista, macOS 11 Big Sur, 10.15 (Catalina), 10.14, 10.13, 10.12, 10.11, 10.10, 10.9, 10.8, 10.7, 10.6.
How to Convert and Play Blu-ray Movies Easily with Wondershare UniConverter
Step 1 Launch Wondershare Blu-ray Movie Player and Add Files
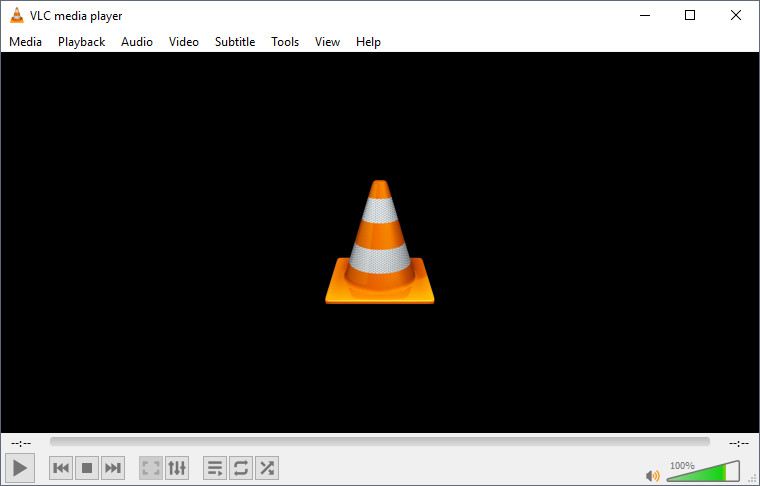

Launch Wondershare UniConverter by double-clicking on the software icon after downloading and installing it via the download button above. You'll under the Convert tab by default. Add your Blu-ray movies by dragging and dropping to the interface directly or clicking on the Load DVD button to browse.
Step 2 Play Blu-ray Movies Directly
Then you'd see the loaded video being displayed as the video thumbnail. Click on the Play icon in the middle of the video preview, and your Blu-ray video will start playing.
Your Blu-ray video will be playing like the below picture in front of you. You can view the full screen of the video by clicking on the Full-Screen icon in the right-bottom.
Step 3 Choose MP4 or Other Formats as Output
How To Download Vlc Player On Mac
You can also convert Blu-ray movies to MP4 or other widely-used formats. Click on the Convert all files to drop-down option and choose MP4 from the Video tab. You can also choose other formats as your needs.
Step 4 Convert Blu-ray Movies to MP4 Easily
Download Vlc Media Player For Mac
Finally, click on the Convert All button to start converting Blu-ray movies to MP4 and other formats quickly without losing quality. You can get the converted videos from the Output tab, and you can play them on any playable devices now.