Users interested in installing the Mac version of FINAL FANTASY XIV can download it here.
Pages Macos Big Sur
Minimum System Requirements
This document is a Mac OS X manual page. Manual pages are a command-line technology for providing documentation. You can view these manual pages locally using the man(1) command. These manual pages come from many different sources, and thus, have a variety of writing styles. Related macOS commands: Apple Disk Utility can create DMG files or ISO files (select the 'CD/DVD Master' option) cp - Copy one or more files to another location. Cpio - Copy files to and from archives. Hdiutil - Manipulate iso disk images. Install - Copy files and set attributes. Apple’s man pages are useful because a popup menu near the top of the page lets you choose an OS X version, so if you need to see the man page for an older version of OS X, you can do so. To see the version of Pages on your Mac, choose Pages About Pages (from the Pages menu at the top of your screen). To explore the Pages user guide, click Table of Contents at the top of the page, or enter a word or phrase in the search field. You can also download the guide from Apple Books (where available). Create gorgeous documents in minutes with the Pages for Mac word processor. Start with an Apple-designed template to instantly create gorgeous reports, digital books, resumes, posters and more. Or use a blank document and create your own design. Easily add images, movies, audio, charts and shapes.
Below are the minimum system requirements for FINAL FANTASY XIV for Mac.
| Minimum System Requirements | |
|---|---|
| OS | macOS Mojave 10.14, macOS Catalina 10.15 |
| Applicable model | iMac (Retina 5K, 27-inch, Late 2014) or higher * Not compatible with models using an Apple Silicon processor. |
| Memory | 4GB |
| Free Disc Space | 60GB |
| Graphics | AMD Radeon™ R9 M295X or higher |
| Recommended screen resolution | 1600x900 |
| Internet | Broadband Internet connection |
| Communications port | If you are using a router, please set up your ports so that the below packets can pass through. [Ports that may be used] TCP:80, 443, 54992~54994, 55006~55007, 55021~55040 |
* The system requirements listed above are the anticipated minimum system requirements to run this software. However, please be aware that this information is still subject to change.
Installation
- Click the 'Download' button to begin.
- Double-click the file (FINAL_FANTASY_XIV_ONLINE_x64.dmg) once the download is complete. Follow the on-screen instructions and drag the FINAL FANTASY XIV ONLINE icon into the Applications folder.
- FINAL FANTASY XIV will then be installed in the Applications folder, and the launcher icon will appear on the desktop.
* The game requires at least 60GB of free space on the destination hard drive.
* You will need administration privileges to install the application.
For Users of the 32-bit Application
To carry over settings from the 32-bit application, you need to upload your settings using the Server Backup option, which can be found in the character selection screen.
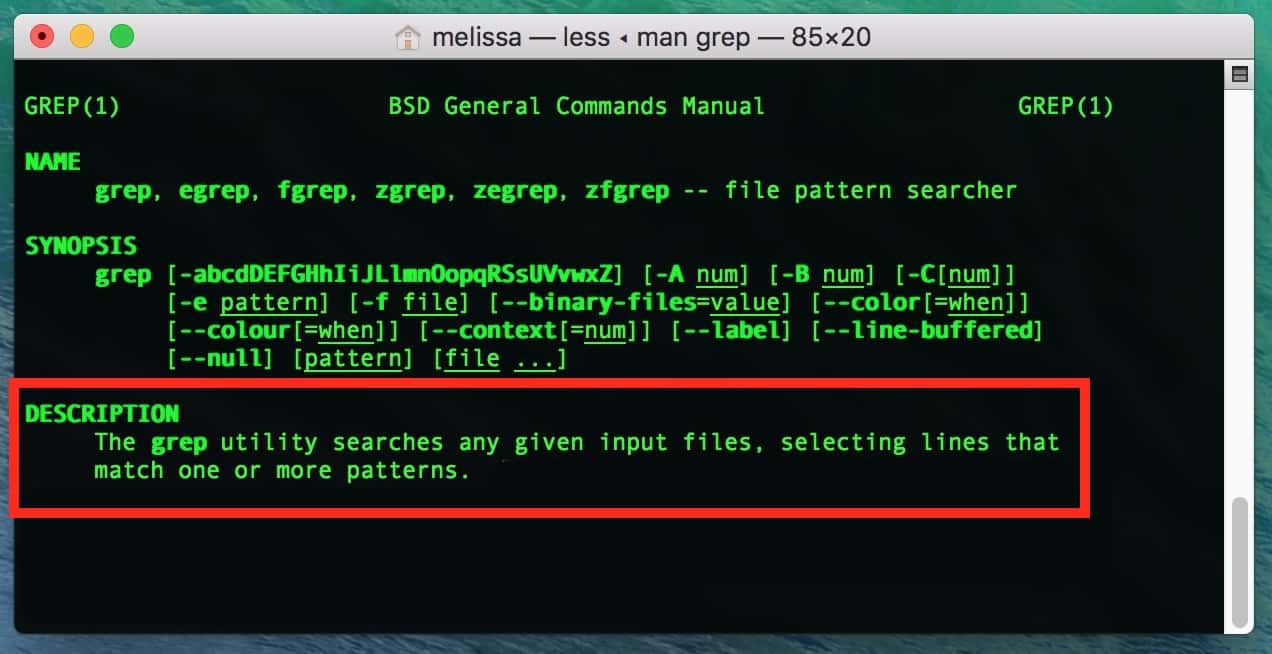
Back Up Character Settings
Save a backup of local character settings, HUD layout, hotbars, gear sets, and more to the server.
* Item sort settings and inventory location data will not be saved.
Data to Be Saved:
- Character Configuration
- Log Filters
- HUD Layout
- Log Text Colors
- Hotbars and Cross Hotbars
- Character-specific Macros
- Gear Sets
- Social Data (Friend Group Names, Contact Lists, etc.)
- Keybinds
- Miscellaneous Data (Triple Triad, LoVM, etc.)

Back Up Client Settings
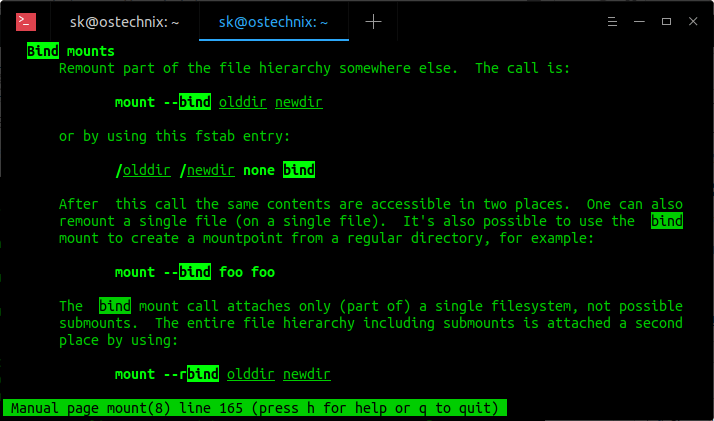
Save a backup of local system settings for UI, sound, user macros, and more to the server.
* Display resolution, graphics quality, input device, and other settings dependent on current play environment will not be saved.
Macos Man Pages Locations
Data to Be Saved:
- Display Settings
- Accessibility Settings
- Sound Settings
- Shared Macros
- Input Device Settings
- Miscellaneous Data (Cutscene Settings)
System Information User Guide
Macos Man Pages
Use the sidebar of the Storage pane to sort through items by category, see how much space is used, and quickly find documents, apps, books, movies, backups, and other files. Then delete what you no longer need.
Note: The categories you see vary, depending on the apps and files on your Mac.
Choose Apple menu > About This Mac, click Storage, then click Manage.
Click a category in the sidebar:
Applications, Music, TV, Messages, and Books: These categories list files individually. To delete an item, select the file, then click Delete.
Note: If you delete an item that you got from the iTunes Store, the App Store, or Apple Books using your Apple ID, the item is still in iCloud, and you can download it again.
Documents: See all the documents on your Mac. You can quickly view large files or downloads by clicking the corresponding button, and sort files by clicking Name, Kind, Last Accessed, or Size near the top of the window. You can also click File Browser to view the contents and amount of storage used by various folders in your file system.
Note: Some folders and files that are already represented by categories in the sidebar—other than Documents—are dimmed.
To delete a file, select it, then click Delete; click Show in Finder to view the file in the Finder.
iCloud Drive, Photos, Music Creation, and Mail: These categories provide general recommendations for optimizing storage. To accept the recommendation, click the button.
iOS files: See iOS backup and firmware files listed individually. To delete an item, select the file, then click Delete.
Trash: Click Empty Trash to erase all the items in the Trash.